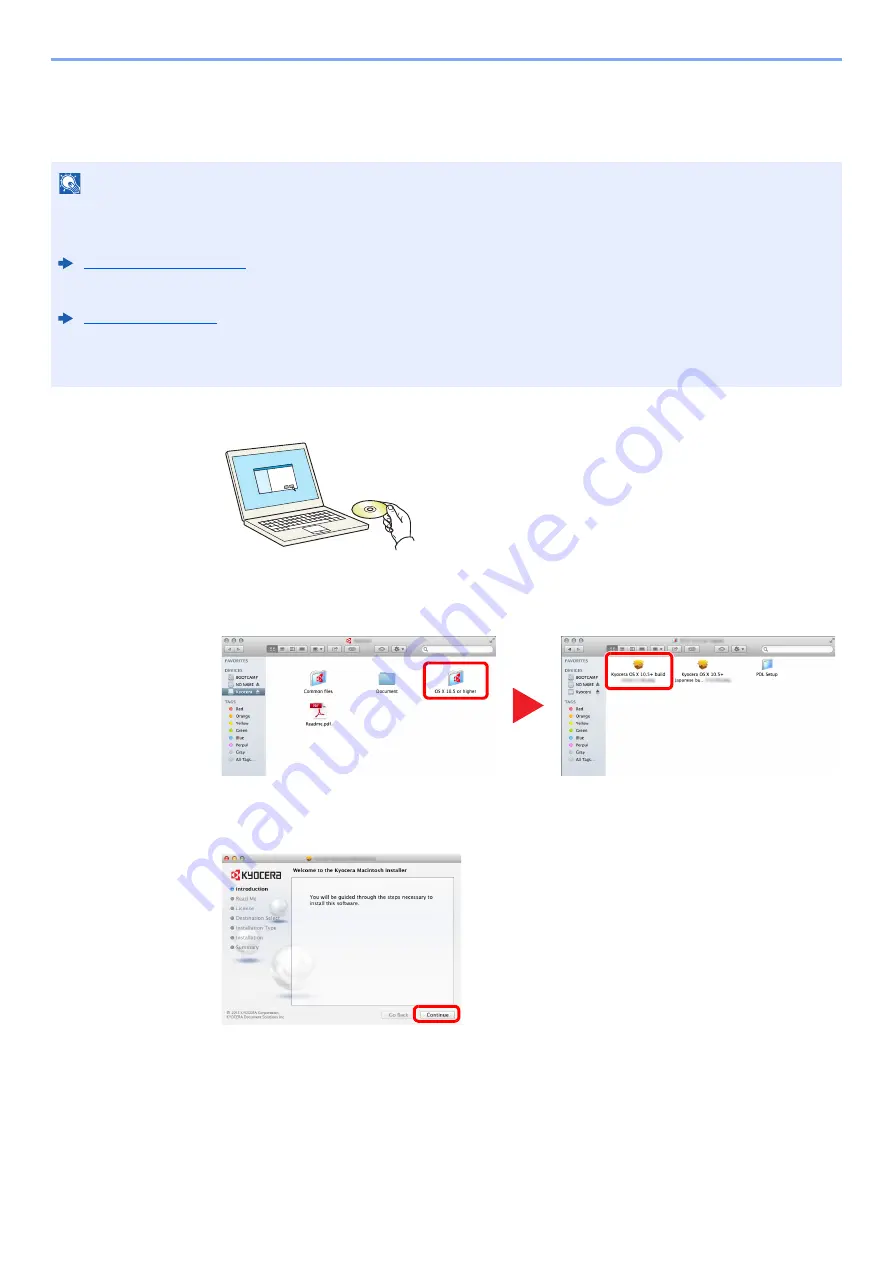
2-38
Installing and Setting up the Machine > Installing Software
Installing Software in Mac Computer
The machine's printer functionality can be used by a Mac computer.
1
Insert the DVD.
Double-click the [
Kyocera
] icon.
2
Display the screen.
Double-click [
Kyocera OS X x.x
] depending on your Mac OS version.
3
Install the Printer Driver.
Install the printer driver as directed by the instructions in the installation software.
This completes the printer driver installation.
If a USB connection is used, the machine is automatically recognized and connected.
If an IP connection is used, the settings below are required.
NOTE
• Installation on MAC OS must be done by a user logged on with administrator privileges.
• When printing from a Macintosh computer, set the machine's emulation to [
KPDL
] or [
KPDL(Auto)
].
• If connecting by Bonjour, enable Bonjour in the machine's network settings.
• In the Authenticate screen, enter the name and password used to log in to the operating system.
• When printing via AirPrint, you do not have to install the software.
1
2
Summary of Contents for ECOSYS P6230cdn
Page 1: ...OPERATION GUIDE ECOSYS P6230cdn PRINT ...
Page 216: ...9 28 Troubleshooting Troubleshooting 3 4 5 6 ...
Page 220: ...9 32 Troubleshooting Troubleshooting 2 3 4 ...
Page 223: ...9 35 Troubleshooting Troubleshooting 4 5 6 A2 A2 ...
Page 225: ...9 37 Troubleshooting Troubleshooting 4 5 6 7 A2 A2 A3 ...
Page 226: ...9 38 Troubleshooting Troubleshooting 8 ...
Page 255: ......
Page 258: ...Rev 1 2018 1 2TVKDEN001 ...






























