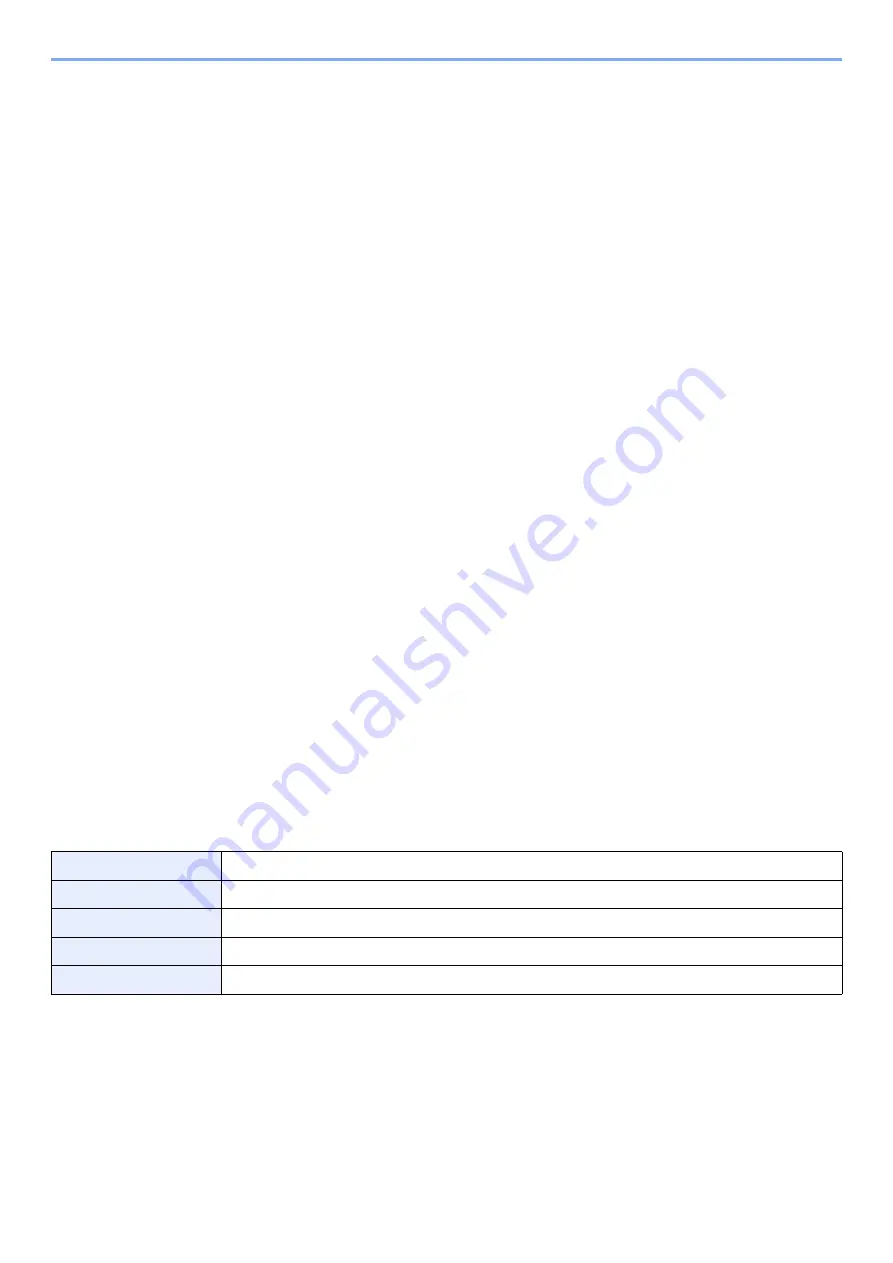
10-13
Appendix > Paper
Special Paper
This section describes printing onto special paper and print media.
The following paper and media can be used.
• Transparencies
• Preprinted paper
• Bond paper
• Recycled paper
• Thin paper
• Letterhead
• Colored paper
• Prepunched paper
• Envelopes
• Hagaki (Cardstock)
• Thick paper
• Labels
• Coated
• High-quality paper
When using these paper and media, choose those that are designed specifically for copiers or page printers (such as
laser printers). Use the multi purpose tray for transparencies, thick paper, envelopes, cardstocks, and label paper.
Choosing Special Paper
Although special paper that meets the following requirements can be used with the machine, print quality will vary
considerably due to differences in the construction and quality of special paper. Thus, special paper is more likely than
regular paper to cause printing problems. Before purchasing special paper in volume, try testing a sample to ensure the
print quality is satisfactory. General precautions when printing onto special paper are given below. Note that we are not
responsible for any harm to the user or damage to the machine caused by moisture or specifications of special paper.
Select a cassette or multi purpose tray for special paper.
Transparencies
Transparencies must be able to withstand the heat of printing. Transparencies must meet the following conditions.
To avoid problems, use the multi purpose tray for transparencies and load transparencies with the long side facing the
machine.
If transparencies jam frequently at output, try pulling the leading edge of sheets gently as they are ejected.
Heat resistance
Must withstand at least 190°C
Thickness
0.100 to 0.110 mm
Material
Polyester
Dimensional accuracy
±0.7 mm
Squareness of corners
90° ±0.2°
Summary of Contents for ECOSYS P6230cdn
Page 1: ...OPERATION GUIDE ECOSYS P6230cdn PRINT ...
Page 216: ...9 28 Troubleshooting Troubleshooting 3 4 5 6 ...
Page 220: ...9 32 Troubleshooting Troubleshooting 2 3 4 ...
Page 223: ...9 35 Troubleshooting Troubleshooting 4 5 6 A2 A2 ...
Page 225: ...9 37 Troubleshooting Troubleshooting 4 5 6 7 A2 A2 A3 ...
Page 226: ...9 38 Troubleshooting Troubleshooting 8 ...
Page 255: ......
Page 258: ...Rev 1 2018 1 2TVKDEN001 ...
















































