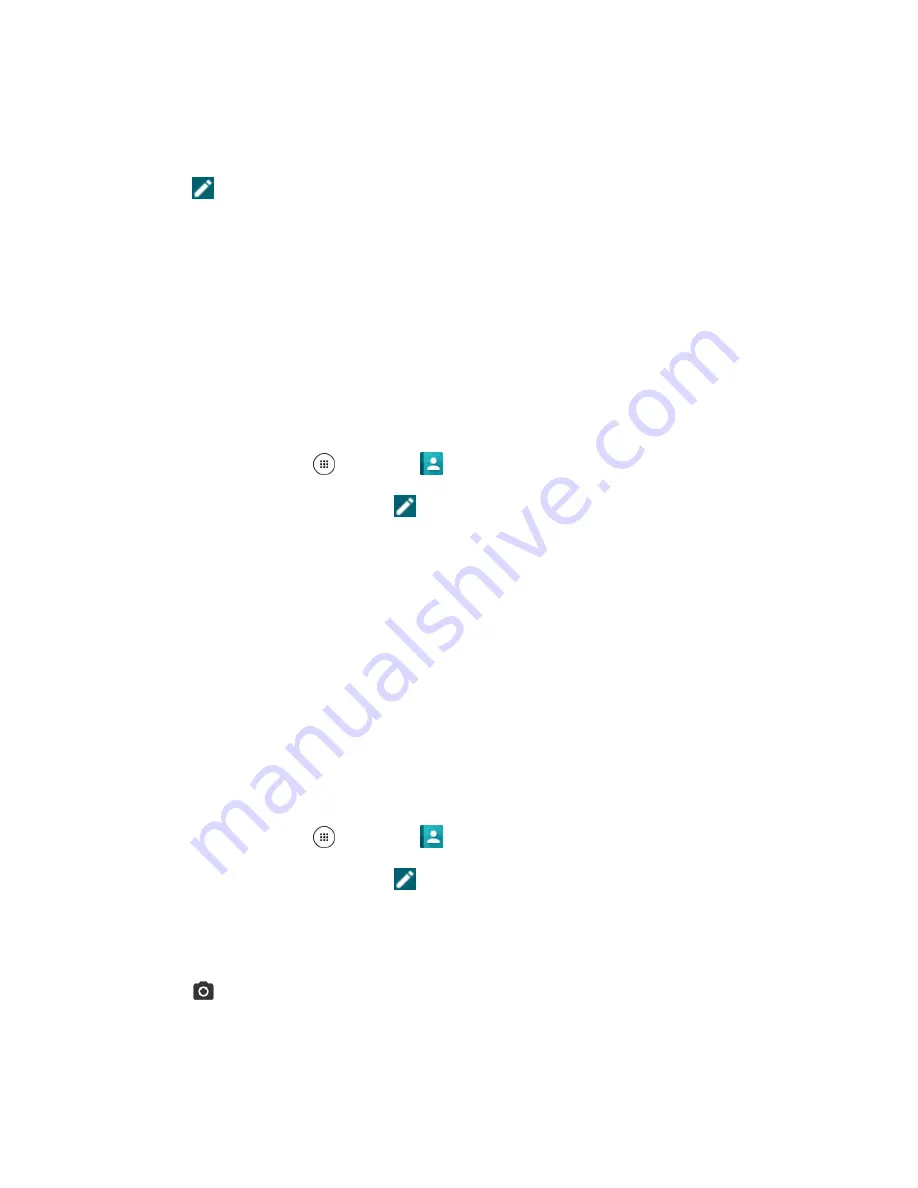
Contacts
75
2. Tap a contact to view its details.
The contact’s detailed listing appears.
3. Tap
.
4. Tap any field you want to change or add. See
5. Add or change the information, and then tap
SAVE
.
Your changes are saved to the contact entry.
Note
: To select a type (label) for a phone number, email address or postal address (such as Mobile,
Home, Work, etc.), tap the type and select the appropriate type.
Assign a Stored Picture to a Contact
Follow the instructions to assign a picture stored in your phone’s internal memory or SD card to a contact.
1. From home, tap
Apps
>
Contacts
>
CONTACTS
tab.
2. Tap a contact to display it, and tap
.
3. Tap
CHANGE
to the right of the contact icon.
4. Tap
Choose photo
and select a location.
5. Tap a picture to select it.
You may be prompted to size the picture for use with contacts. Drag the square to frame the
portion of the picture to use. Tap and drag the side of the square to resize the square and
complete the action.
6. Tap
SAVE
to save the contact.
Assign a New Picture to a Contact
Follow the instructions to take a new picture and assign it directly to an existing contact.
1. From home, tap
Apps
>
Contacts
>
CONTACTS
tab.
2. Tap a contact to display it, and tap
.
3. Tap
CHANGE
to the right of the contact icon.
4. Tap
Take photo
.
5. Tap
to take a picture.
You may be prompted to size the picture for use with contacts. Drag the square to frame the
portion of the picture to use. Tap and drag the side of the square to resize the square and
complete the action.
Summary of Contents for DuraForce PRO
Page 1: ...DuraForce PRO User Guide UG template version 16a Kyocera_DuraForce PRO_ug_en_160905_d1 ...
Page 222: ...System Settings 213 For details about updating your phone see Update Your Phone ...
Page 239: ...For Assistance 230 microSD microSDHC and microSDXC Logos are trademarks of SD 3C LLC ...






























