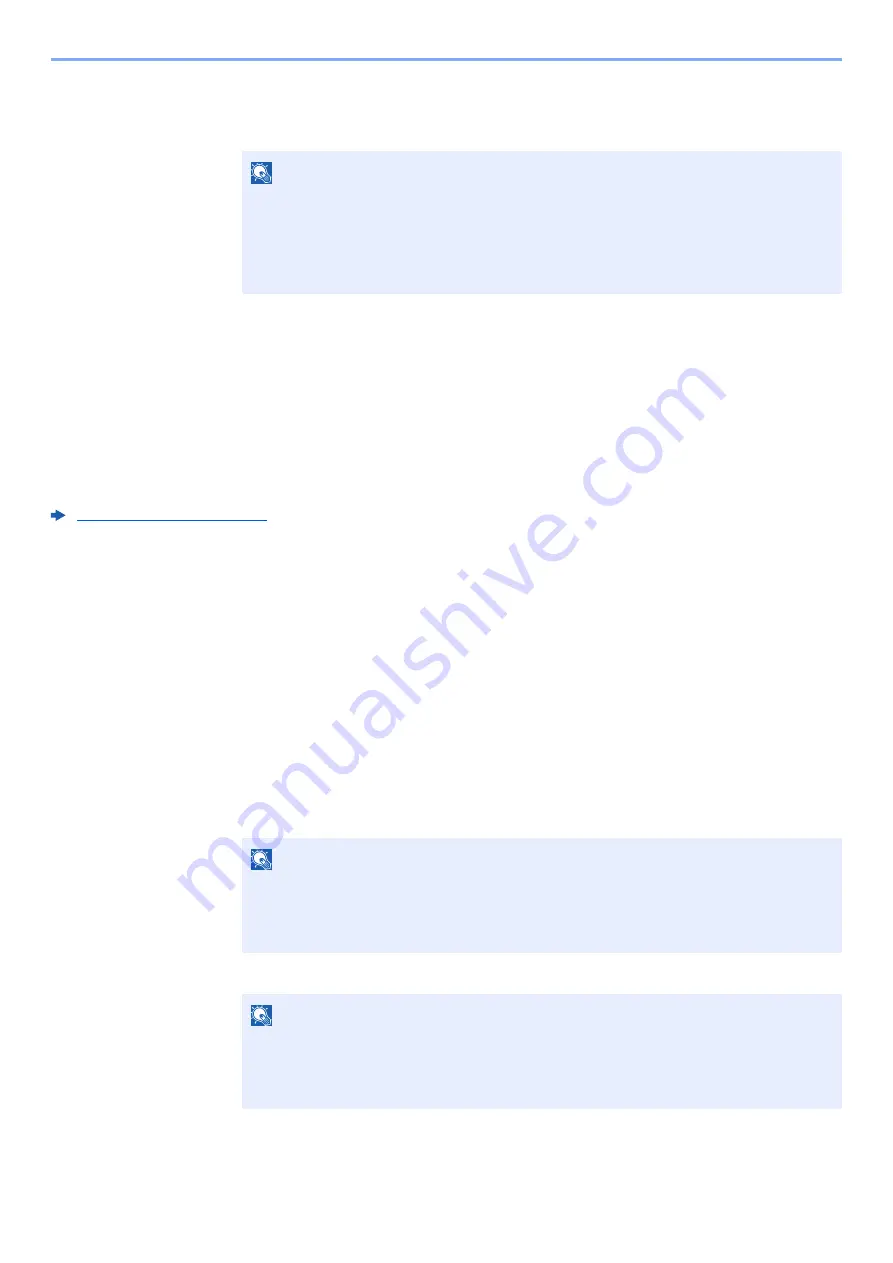
2-28
Installing and Setting up the Machine > Energy Saver function
2
Set the Sleep time.
1
Enter the Sleep time.
2
Select the [
OK
] key.
Sleep Level Set.
Network, Card Reader
You can set whether sleep mode operates for each function. When the machine enters sleep mode, the ID card cannot
be recognized.
For more information on Sleep Level Set., refer to the following:
Sleep Level (models except for Europe)
For sleep level, you can toggle between the following two modes: Energy Saver mode and Quick Recovery mode. The
default setting is Energy Saver mode.
Energy Saver mode reduces power consumption even more than Quick Recovery mode, and allows Sleep Mode to be
set separately for each function. The ID card cannot be recognized.
To resume, select the [
Go
] key on the operation panel. If print data is received during Sleep, the machine automatically
wakes up and starts printing.
1
Display the screen.
1
[
Menu
] key > [
▲
] [
] key > [
Device Common
] > [
►
] key > [
▲
] [
] key >
[
Sleep Level Set.
] > [
►
] key
2
Enter the administrator ID and select the [
OK
] key.
3
Enter the administrator password and select the [
OK
] key.
4
[
▲
] [
] key > [
Sleep Level
] > [
OK
] key
NOTE
You can set any value below.
• For Europe: 1 to 60 minutes
• Except for Europe: 1 to 240 minutes
Select the [
▲
] or [
▼
] key to enter a number.
Select the [
◄
] or [
►
] key to move the cursor left or right.
NOTE
Enter an ID consisting of between 1 and 16 numbers.
Select the [
▲
] or [
▼
] key to enter a number.
Select the [
◄
] or [
►
] key to move the cursor left or right.
The factory default settings for the administrator ID is 4000.
NOTE
Enter a password consisting of between 0 (no settings) and 16 numbers.
Select the [
▲
] or [
▼
] key to enter a number.
Select the [
◄
] or [
►
] key to move the cursor left or right.
The factory default settings for the administrator password is 4000.
Summary of Contents for 1102RX3NL0
Page 1: ...OPERATION GUIDE ECOSYS P2040dn ECOSYS P2040dw PRINT...
Page 195: ...8 26 Troubleshooting Clearing Paper Jams 4 Open the front cover 5 Close the front cover...
Page 197: ...8 28 Troubleshooting Clearing Paper Jams 4 Open the front cover 5 Close the front cover...
Page 199: ...8 30 Troubleshooting Clearing Paper Jams 4 Open the front cover 5 Close the front cover...
Page 205: ...8 36 Troubleshooting Clearing Paper Jams 14Close the front cover...
Page 215: ...9 4 Appendix Optional Equipment 4 Replace the covers...
Page 239: ......
Page 242: ...First edition 2016 6 2RYKDEN000...






























