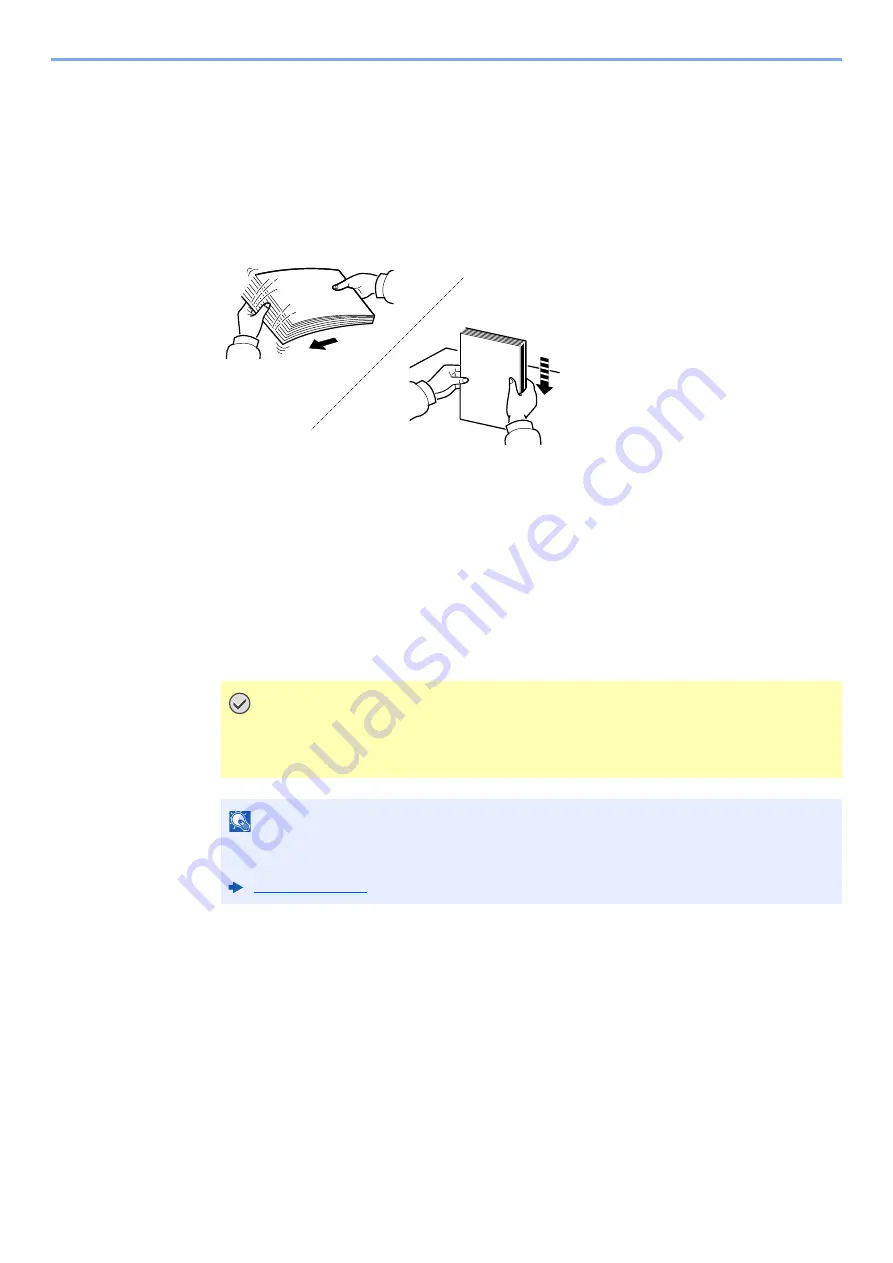
3-2
Preparation before Use > Loading Paper
Loading Paper
Load paper in the cassettes.
Precaution for Loading Paper
When you open a new package of paper, fan the sheets to separate them slightly prior to loading in the following steps.
Fan the paper, then tap it on a level surface.
In addition, note the following points.
• If the paper is curled or folded, straighten it before loading. Paper that is curled or folded
may cause a jam.
• Avoid exposing opened paper to high humidity as dampness can be a cause of problems.
Seal any remaining paper after loading in the multipurpose tray or cassettes back in the
paper storage bag.
• If the machine will not be used for a prolonged period, protect all paper from humidity by
removing it from the cassettes and sealing it in the paper storage bag.
IMPORTANT
If you print onto used paper (paper already used for printing), do not use paper that is
stapled or clipped together. This may damage the machine or cause poor image
quality.
NOTE
If you use special paper such as letterhead, paper with holes or paper with pre-prints like
logo or company name, refer to the following:
Summary of Contents for 1102RV3NL0
Page 1: ...OPERATION GUIDE ECOSYS P2235dn ECOSYS P2235dw PRINT ...
Page 130: ...6 27 Troubleshooting Indicator pattern when an error occurs Example F 5 2 6 ...
Page 134: ...6 31 Troubleshooting Clearing Paper Jams 4 Open the front cover 5 Close the front cover ...
Page 136: ...6 33 Troubleshooting Clearing Paper Jams 4 Open the front cover 5 Close the front cover ...
Page 138: ...6 35 Troubleshooting Clearing Paper Jams 4 Open the front cover 5 Close the front cover ...
Page 142: ...6 39 Troubleshooting Clearing Paper Jams 12Close the front cover ...
Page 147: ...6 44 Troubleshooting Clearing Paper Jams 14Close the front cover ...
Page 151: ...7 4 Appendix Optional Equipment 4 Replace the covers ...
Page 170: ......
Page 173: ...First edition 2016 6 2RWKDEN000 ...






























