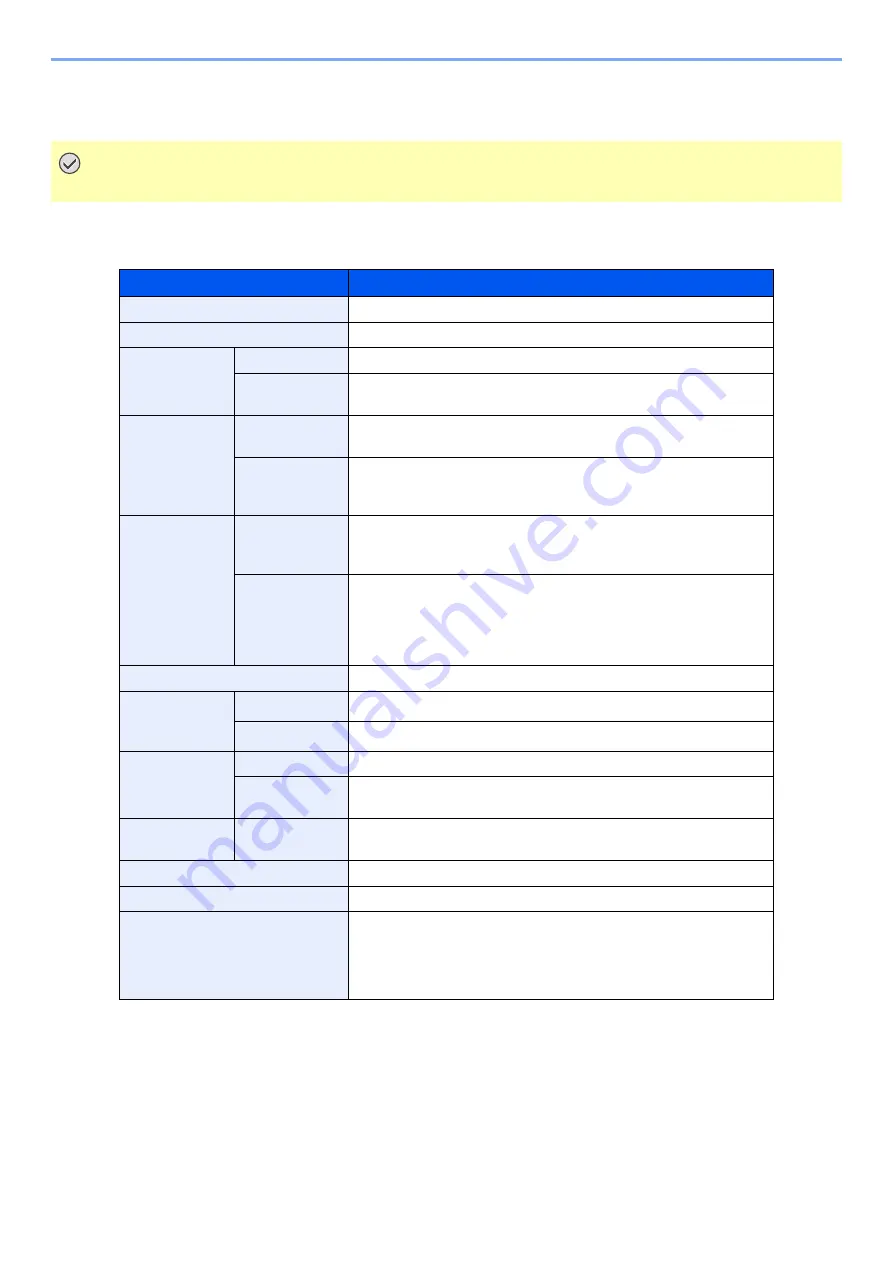
7-13
Appendix > Specifications
Specifications
Machine
IMPORTANT
Specifications are subject to change without notice.
Item
Description
Type
Desktop
Printing Method
Electrophotography by semiconductor laser
Paper Weight
Cassette
60 to 163 g/m
2
Multipurpose
Tray
60 to 220 g/m
2
, 209 g/m
2
(Cardstock)
Paper Type
Cassette
Plain, Rough, Recycled, Vellum, Preprinted, Bond, Color, Prepunched,
Letterhead, Thick, High Quality, Custom (Duplex: Same as Simplex)
Multipurpose
Tray
Plain, Transparency (OHP film), Rough, Vellum, Labels, Recycled,
Preprinted, Bond, Cardstock, Color, Prepunched, Letterhead,
Envelope, Thick, High Quality, Custom 1 to 8
Paper Size
Cassette
A4, A5-R, A5, A6, B5, Letter, Legal, Statement, Executive, Oficio II,
Folio, 216 × 340 mm, 16K, B5(ISO),
Custom (105 × 148 mm to 216 × 356 mm)
Multipurpose
Tray
A4, A5-R, A5, A6, B5, B6, Folio, 216 × 340 mm, Letter, Legal,
Statement, Executive, Oficio II, 16K, B5(ISO), Envelope #10,
Envelope #9, Envelope #6 3/4, Envelope Monarch, Envelope DL,
Envelope C5, Hagaki (Cardstock), Oufuku Hagaki (Return postcard),
Youkei 4, Youkei 2, Custom (70 × 148 mm to 216 × 356 mm)
Printable Area
Print margin for top, bottom and both sides is 4.2 mm
Warm-up Time
(23°C/73.4°F,
60%)
Power on
15 seconds or less
Sleep
10 seconds or less
Paper Capacity
Cassette
250 sheets (80 g/m
2
)
*1
*1 Up to upper limit height line in the cassette.
Multipurpose
Tray
100 sheets (A4/Letter or smaller) (80 g/m
2
)
Output Tray
Capacity
Top tray
250 sheets (80 g/m
2
)
Image Write System
Semiconductor laser and electrophotography
Memory
256 MB
Interface
USB Interface Connector: 1 (Hi-Speed USB)
Network interface: 1 (10 BASE-T/100 BASE-TX/1000 BASE-T)
USB Port: 1 (Hi-Speed USB)
Wireless LAN support
*2
*2 Only ECOSYS P2235dw
Summary of Contents for 1102RV3NL0
Page 1: ...OPERATION GUIDE ECOSYS P2235dn ECOSYS P2235dw PRINT ...
Page 130: ...6 27 Troubleshooting Indicator pattern when an error occurs Example F 5 2 6 ...
Page 134: ...6 31 Troubleshooting Clearing Paper Jams 4 Open the front cover 5 Close the front cover ...
Page 136: ...6 33 Troubleshooting Clearing Paper Jams 4 Open the front cover 5 Close the front cover ...
Page 138: ...6 35 Troubleshooting Clearing Paper Jams 4 Open the front cover 5 Close the front cover ...
Page 142: ...6 39 Troubleshooting Clearing Paper Jams 12Close the front cover ...
Page 147: ...6 44 Troubleshooting Clearing Paper Jams 14Close the front cover ...
Page 151: ...7 4 Appendix Optional Equipment 4 Replace the covers ...
Page 170: ......
Page 173: ...First edition 2016 6 2RWKDEN000 ...




























