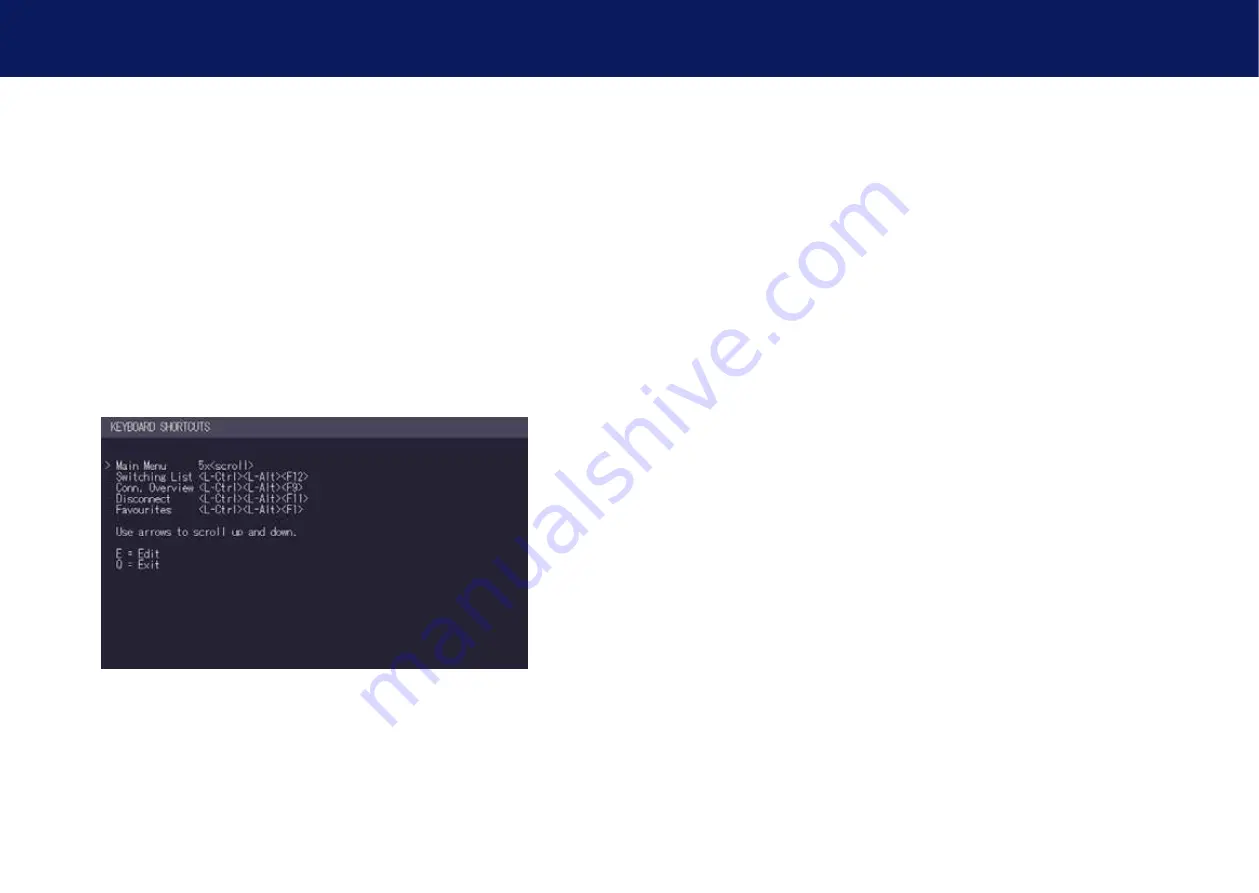
38 | kvm-tec
kvm-tec | 39
3. extender menu/settings
3. extender menu/settings
3.9.8 EDITINg kEyBOARD shORTCUTs
The Keyboard Shortcuts menu lets you edit the preferred shortcuts for common commands.
To edit the shortcuts:
1. from the Extender Settings menu, press the R key. The Remote Settings menu appears.
2. Press the H key. The Keyboard Shortcuts menu opens.
3. Use the arrows to select a command.
4. Press E to edit the shortcut.
To edit:
• Press a single key. Edit the frequency with left and right arrows.
- oR -
• Press a key combination
3.9.9 CLOsINg ExTENDER sETTINgs MENU
To close the Extender Settings menu:
• Press Q to close the Extender Settings menu.
3.10 sWITChINg BETWEEN DIFFERENT COMpUTERs
The menu for switching between different computers is accessible via a USB keyboard connected
to the remote unit.
1. Press Ctrl+Alt+f12 (this is the default keyboard shortcut but may be changed. See “how to
change keyboard shortcuts”). The switching menu opens. The switching menu lists all the
local units connected to the switching network.
• Blue indicates the computer with which you are currently connected. The status is
listed as “conn’d”.
• White indicates a computer which is currently connected to by another work station
(Remote unit). The status is listed as “in use”.
• Green indicates a computer in the switching network that isn’t connected to any
work station (Remote unit). The status is listed as “free“.
• Red indicates a computer which was once in the switching network but isn’t
currently available. This usually indicates that the Extender has been discon
nected from the network. If this is the case the computer can be removed from the
switching menu with the “delete” key.
2. Use the arrow up and arrow down keys, or PGUP and PGDoWN keys, to select a local
extender. Press enter. The system switches to the selected computer.
• The left column defines the favourites menu and provides each computer with a
favourite number. Each favourite number corresponds to a hot-key combination
that can be used to quickly connect to the desired computer without having to
access the switching menu. For example favourite “1” has the hot-key combination
“Ctrl+Alt+F1” For favourite “2” this is “Ctrl+Alt+F2” and so on up to favourite “8” with
“Ctrl+Alt+F8”. All other computers can still be accessed via the switching menu. To
change the order of the computers in this list, select the computer then press a
number key 1 through 8 to shift it to that number.
• If the password system is active, the user currently logged in is displayed at the
bottom. You can manually logout by pressing the “x” key or disconnect from the
current PC by pressing the „d“ key.
Summary of Contents for Smartline SVX1
Page 36: ...70 kvm tec 11 Notes...






























