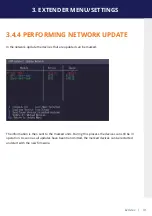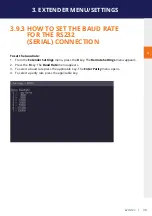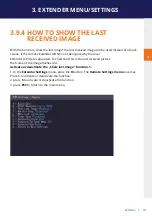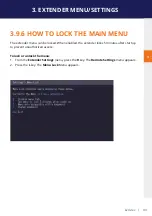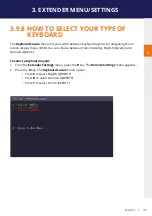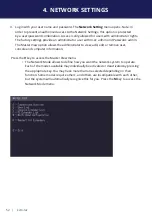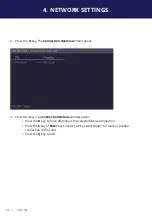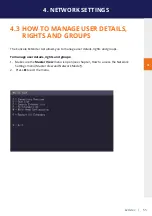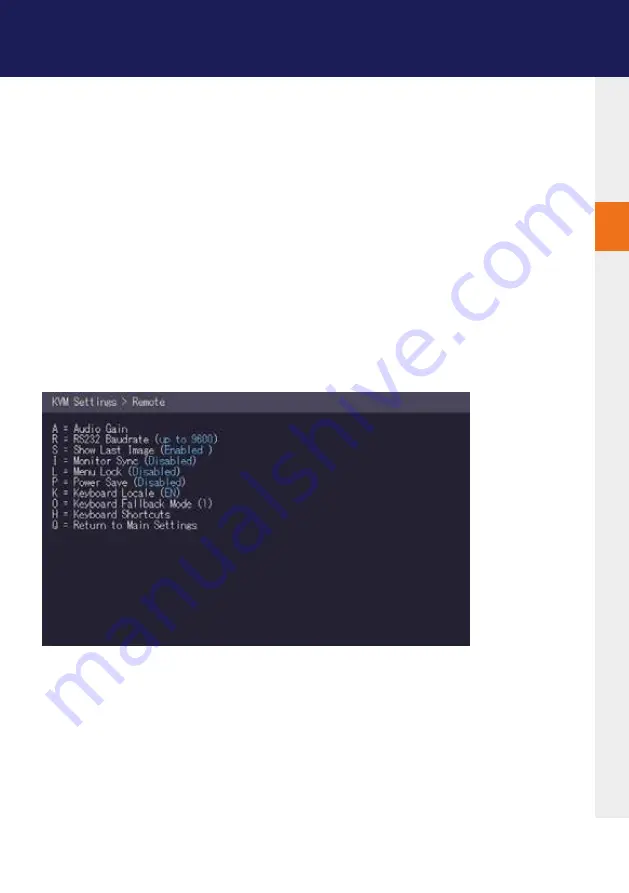
kvm-tec | 41
3. EXTENDER MENU/SETTINGS
3
3.9.4 HOW TO SHOW THE LAST
RECEIVED IMAGE
With the function „show the last image“ the last received image can be used instead of a black
screen, if the remote Extender (CON) is not being used by the local
Extender (CPU) are separated. To show that this is the last received picture
the frame of the image flashes red.
Activate or deactivate the „Show last Image“ function. 1:
1. In the
Extender Settings
menu, press the
R
button. The
Remote Settings menu
becomes
Press S to activate or deactivate the function.
2. press
S
to activate or deactivate the function.
3. press
ESC
to return to the main menu.
Summary of Contents for 6701i
Page 28: ...28 kvm tec 3 EXTENDER MENU SETTINGS Plug in the USB stick and wait for a moment ...
Page 29: ...kvm tec 29 3 EXTENDER MENU SETTINGS Wait until all 4 phases have been completed ...
Page 50: ...50 kvm tec 3 EXTENDER MENU SETTINGS Videosharing ...
Page 82: ...82 kvm tec 12 15 NOTES ...
Page 83: ...kvm tec 83 www kvm tec com ...