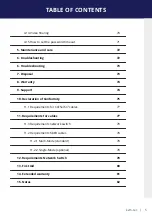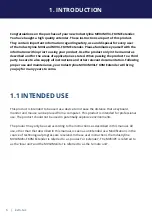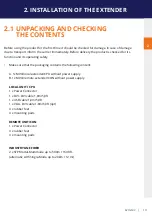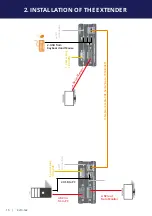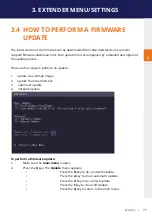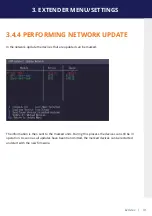kvm-tec | 19
2. INSTALLATION OF THE EXTENDER
Quick Installation INDUSTRYLINE FIBER
local / CPU – remote/ CON
1.
Connect the CON / Remote and the CPU / Local Unit to the included 12V 1A
power supply.
2. Now connect the USB cable to a USB port on your PC and connect the other
end of the USB cable to the CPU / Local Unit. Connect keyboard and mouse to
the CON / Remote Unit.
3. Connect the CPU / Local and the CON / Remote Unit with a network cable.
4.
Now connect the HDMI-DVI cable to the DVI socket of the PC and the other
end to the HDMI socket of the CPU / Local Unit (PC-in). Then connect the moni-
tor with the HDMI-DVI cable to the CON / Remote Unit.
HAVE FUN - your kvm-tec Extender is now in use for many years ( MTBF approx 10 years)
Summary of Contents for 6701i
Page 28: ...28 kvm tec 3 EXTENDER MENU SETTINGS Plug in the USB stick and wait for a moment ...
Page 29: ...kvm tec 29 3 EXTENDER MENU SETTINGS Wait until all 4 phases have been completed ...
Page 50: ...50 kvm tec 3 EXTENDER MENU SETTINGS Videosharing ...
Page 82: ...82 kvm tec 12 15 NOTES ...
Page 83: ...kvm tec 83 www kvm tec com ...