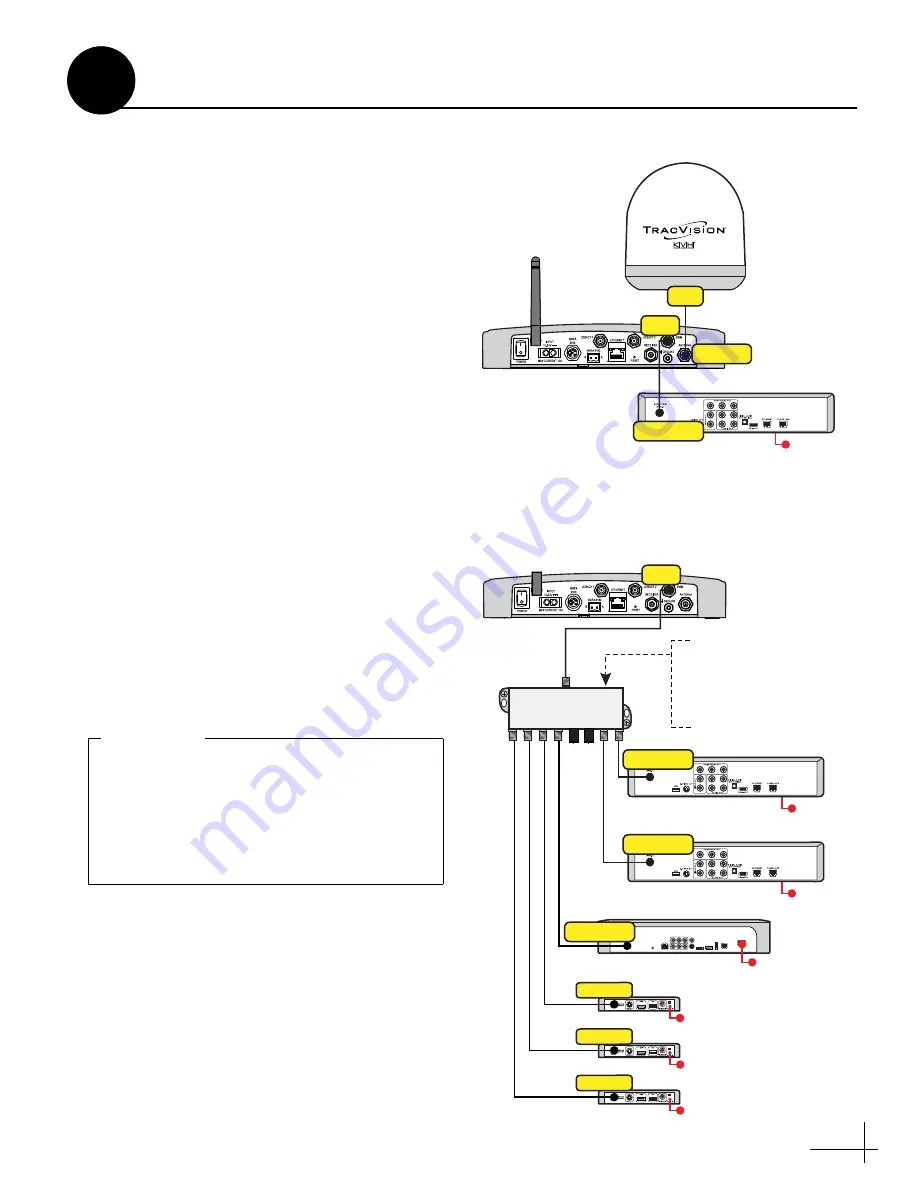
13
DIRECTV – SWM Wiring
Follow these steps to connect DIRECTV SWM
receivers to the TracVision system
(circular LNB
and TV-Hub A required)
.
NOTE:
You can connect non-SWM receivers as well,
Connecting 1 SWM Receiver
Connect an RF cable from the “SWM” jack on the
TV-Hub to the “Satellite In” jack on the receiver/
DVR (see Figure 18).
Connecting 2-8 SWM Receivers (or Tuners)
a.
Connect an RF cable from the “SWM” jack on
the TV-Hub to the “SWM” input on the SWM
splitter (supplied in the kit) (see Figure 19).
b.
Connect the SWM splitter’s outputs to the
“Satellite In” jack on the receivers/DVRs (or
“Network” jack when connecting a Genie
client). You can connect any number of SWM
and Genie devices that add up to 8 tuners or
fewer. Refer to Figure 19 to determine the
tuners consumed by each type of device.
c.
Terminate any unused outputs on the SWM
splitter with the supplied 75
terminators
and verify all connections are tight.
Figure 18: Wiring 1 DIRECTV SWM Receiver
TV-Hub
AC Power
SWM Receiver
Satellite In
Antenna
RF1
SWM
Figure 19: Wiring a DIRECTV SWM Splitter
TV-Hub
SWM
R
AUDIO OUT
L
Pr
Pb
Y
VIDEO OUT
S-VIDEO OUT
DIGITAL
AUDIO OUT
ETHERNET
SATELLITE IN 1
IR RECEIVE
SATA
HDMI
PHONE JACK
POWER INPUT
USB
COMPONENT VIDEO OUT
Genie DVR
Genie Client
Genie Client
Genie Client
Network
Network
Network
Satellite In
Note: Although you
may connect
additional Genie
clients, only 3 can be
active at one time
AC Power
AC Power
SWM DVR
AC Power
SWM Receiver
Satellite In
Satellite In
Supports up to 8 tuners:
Each SWM receiver = 1 tuner
Each SWM DVR = 2 tuners
Each Genie DVR = 5 tuners
Each Genie client = 0 tuners
SWM Splitter
Terminate
unused
outputs
If you need to receive local channels on the
119W satellite, and you want the antenna to
automatically switch between the 101W and
119W satellites, you need to use the DIRECTV
coax network. See Appendix B on
details.
IMPORTANT!
Continued
Wire the Receivers
9
Summary of Contents for TracVision RV1
Page 1: ...KVH Industries Inc Installation Guide TracVision RV1...
Page 37: ......





























