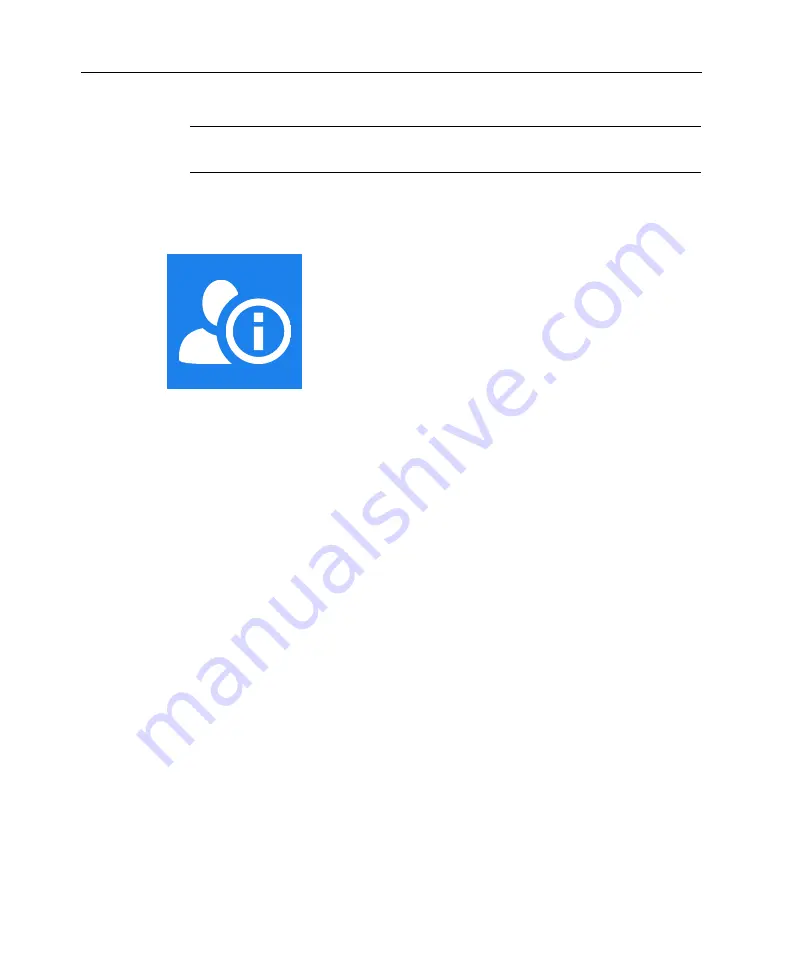
Chapter 3 Manager Mode Transactions
88
Note
: For details about these terms, see
“Biometric transactions: Kronos
View Employee Information
1. To display a set of data for a specific employee, tap
View Employee
Information
.
2. To select the employee, use one of the following methods:
–
Swipe the employee’s badge.
–
Enter the employee’s badge ID.
–
Search by employee name.
–
Browse the employee list.
The information that appears includes the punch interpretation rule, the date
and time of the last punch, and whether the employee is enrolled in biometric
validation.
Summary of Contents for InTouch DX
Page 4: ......
Page 10: ...Contents 10 ...
Page 23: ...Navigation 23 ...
Page 26: ...Chapter 1 Overview 26 Calendar ...
Page 29: ...Chapter 2 Employee Mode Transactions ...
Page 57: ...Chapter 3 Manager Mode Transactions ...
Page 90: ...Chapter 3 Manager Mode Transactions 90 ...






























