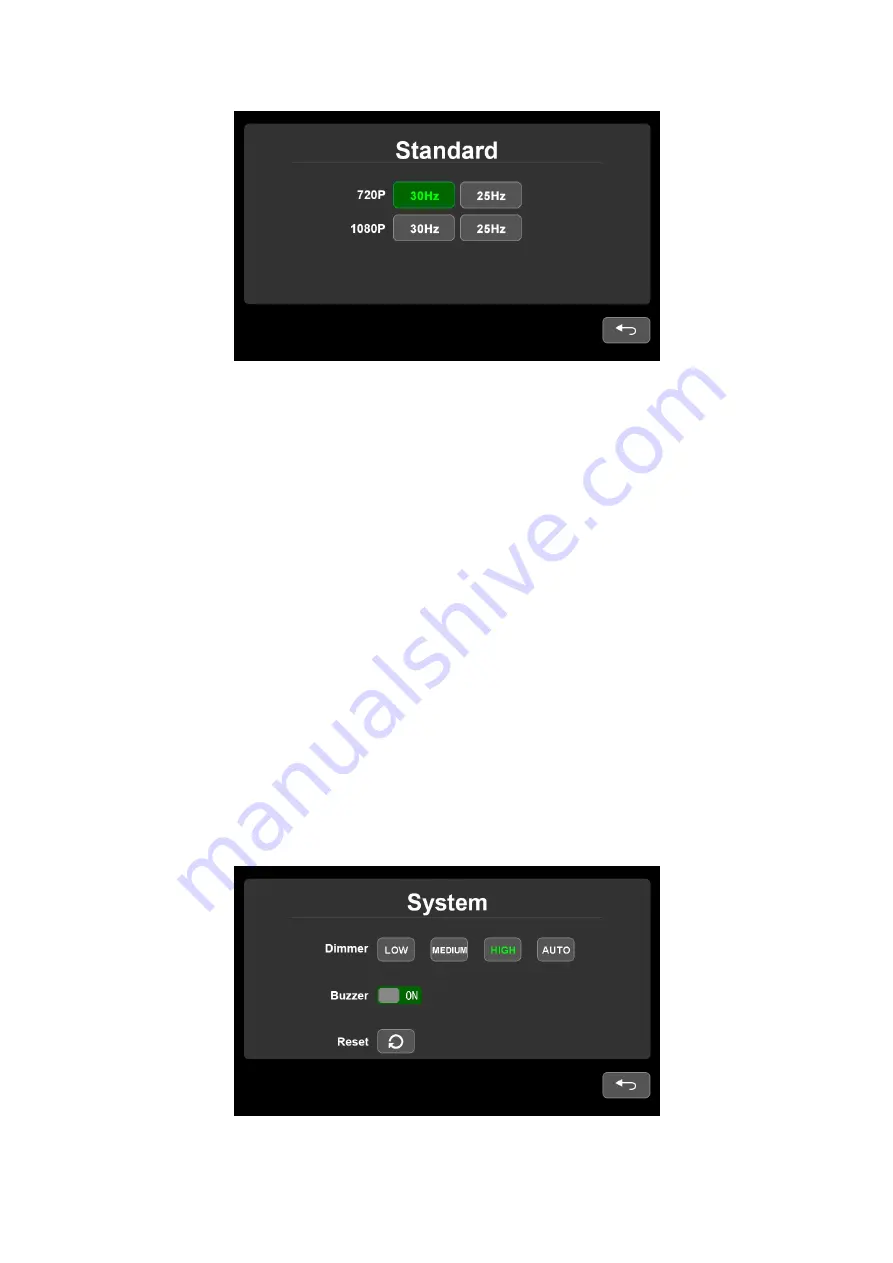
19
Pic.6.2.5.7
Touch Instructions:
● If the icon is not highlighted, touch to highlight it or to cancel its highlight status.
Feature Instructions:
● Configure the input standards of monitor, 720P30Hz/25Hz represent 720P30fps/25fps camera
separately, 1080P30Hz/25Hz represent 1080P30fps/25fps separately.
Other Instructions:
● Monitor will restart automatically after change the configuration.
● Monitor supports nor CVBS input neither mixed inputs.
6.2.5.8 System
Button Panel Instructions:
● Power: Enter/exit standby mode.
●
◁
/
▷
/CH-: Move the cursor.
● MENU: Return to the previous menu.
● SEL: Select the chosen icon or change the state of ON/OFF icon.
Pic.6.2.5.8



















