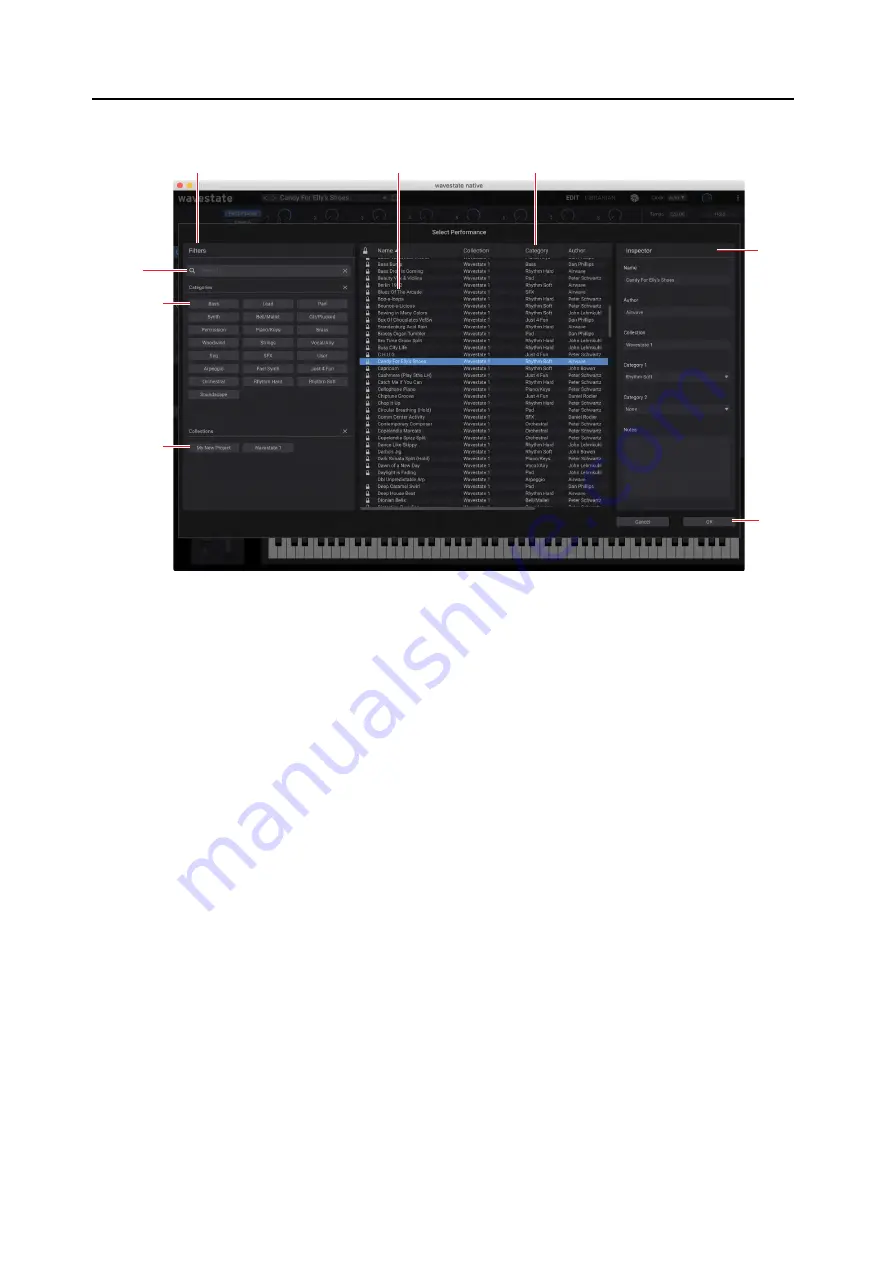
Getting Started
6
Sound Browser
1: Filters Panel
3: Metadata Columns
2: Data List
4: Inspector
6: Search
7: Categories
8: Collections
5: OK/Cancel
Overview
The Sound Browser is used for selecting any type of sound data, such as Performances, Programs, Wave Sequences,
Wave Sequence Lanes, Multisamples, etc.
1: Filters Panel
The selections here help you narrow down the number of items in the Data List. Set the Search, Categories, and/or
Collections as desired. The Filters Panel can be resized by dragging its right edge, to show one, two, or three columns of
Categories and Collections.
Important: The Search, Categories, and Collections settings continue to affect data selection, even after the Sound
Browser is closed. Each individual sound selector remembers these settings for as long as wavestate native is open
and unless a new parent sound is selected (for example, the Program is the parent sound of the Wave Sequence). The
previous/next buttons (< and >) select sounds from the filtered list.
2: Data List
This shows the list of selectable sound data (Performances in the example above), as filtered by the Search, Category,
and Collection settings in the Filters Panel. Click on an item in the list to select it for auditioning, or use the keyboard
up/down arrows to browse through items one by one. Double-click (or press OK) to select and close the browser.
3: Metadata columns
For each item, the list shows the Name, Collection, Category, Author, and Notes, as well as whether or not the item is
locked factory data. You can drag the tops of the columns to re-arrange them, or to resize the columns.
Click on a column heading to sort; click again to reverse the sort order. The triangle icon shows which column is
selected for sorting, and the direction of the triangle (up or down) shows the sort order.
4: Inspector
This panel lets you view the metadata for the selected items, including the Name, Collection, Categories 1 & 2, Author,
and Notes. The Inspector panel can be resized by dragging its left edge.
5: OK/Cancel
Press OK to confirm the selection and close the window, or Cancel to revert to the previous selection.

























