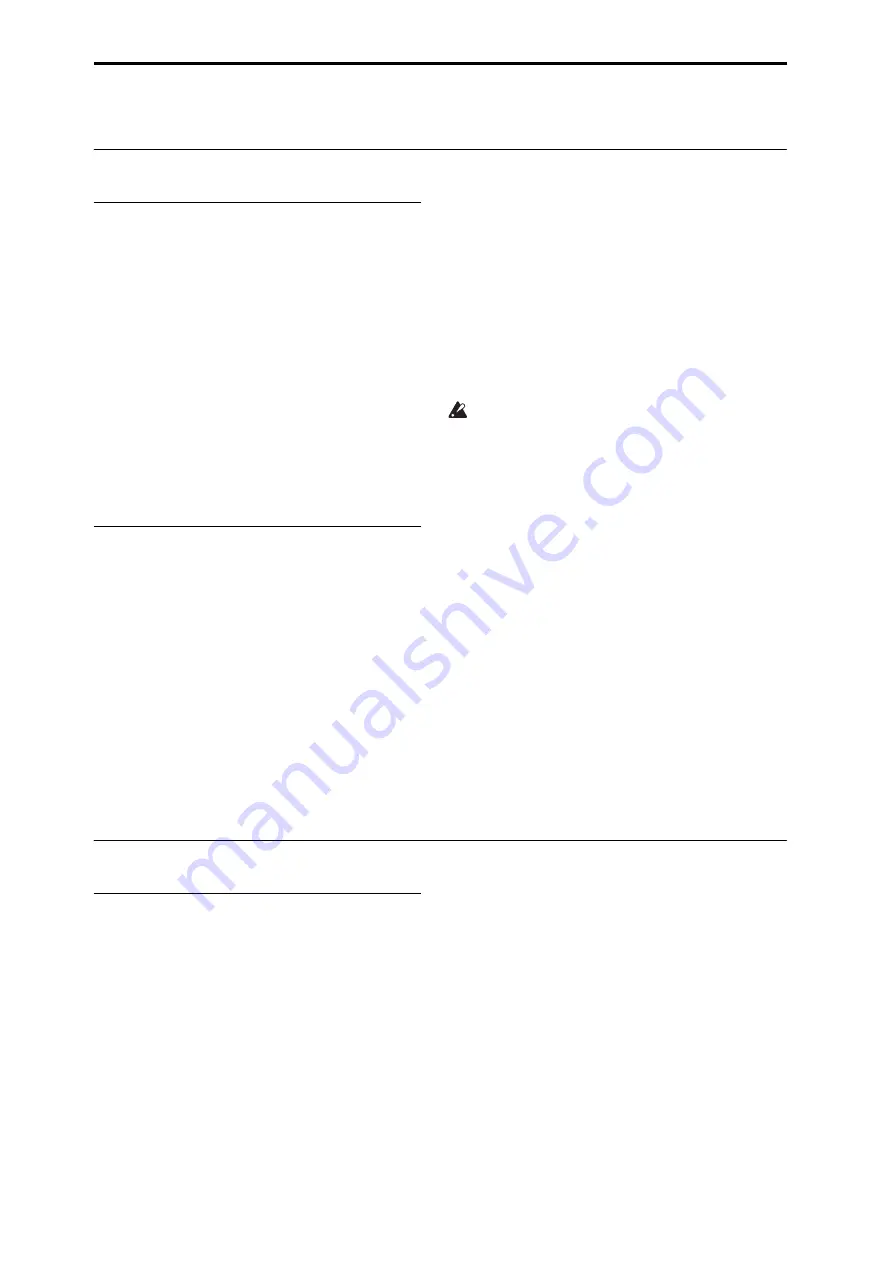
Saving and loading data
En-
24
Saving and loading data
Saving your edits
Understanding Write and Save
There
are
two
ways
to
store
your
work
on
the
KRONOS:
Write
and
Save
.
You
can
use
Write
for
Programs,
Combinations,
Set
Lists,
Wave
Sequences,
Drum
Kits,
and
FX
Presets—
everything
except
for
Songs,
Samples,
and
Multisamples.
Write
stores
into
the
internal
memory,
which
persists
even
if
you
turn
power
off
and
on
again.
Save
stores
data
to
files
on
disk—either
the
internal
drive
or
USB
storage
devices.
You
must
use
Save
for
Songs,
Samples,
and
Multisamples.
Save
is
also
handy
for
all
the
other
data
types,
though.
For
instance,
you
can
easily
Save
the
entire
state
of
the
KRONOS,
including
all
user
‐
editable
data,
in
a
single
step.
Hundreds
of
these
files
will
fit
onto
the
internal
drive.
You
can
use
this
for
backups,
and
for
saving
and
recalling
setups
for
particular
projects,
gigs,
and
so
on.
Writing Programs
To
write
a
Program
to
the
internal
memory:
1. Select
the
Write
Program
command
from
the
page
menu,
at
the
upper
right
‐
hand
corner
of
the
screen.
You
can
also
call
up
this
menu
command
by
holding
ENTER
and
pressing
0
on
the
numeric
keypad.
This
brings
up
a
dialog
box
which
allows
you
to
save
the
Program.
Optionally,
you
can
also
select
a
new
location,
change
the
Program’s
name,
and
assign
it
to
a
sound
category
(such
as
keyboard,
guitar,
etc.).
2. Press
the
“T”
button
to
bring
up
the
text
edit
dialog.
You
can
give
the
Program
a
descriptive
name
using
the
on
‐
screen
keyboard.
3. After
entering
the
name,
press
OK.
The
text
edit
window
will
disappear,
returning
you
to
the
main
Write
dialog.
4. Under
“To”
at
the
bottom
of
the
dialog,
press
the
popup
button
next
to
Program
to
bring
up
the
save
location
dialog.
5. Select
a
location
to
save
the
edited
Program.
From
the
factory,
banks
USER–G
and
AA…GG
are
left
open
for
your
use,
containing
only
initialized
Programs.
If
you
like,
you
can
also
overwrite
any
of
the
factory
sounds
(except
for
the
General
MIDI
sounds
in
I
‐
G),
and
easily
re
‐
load
them
from
disk
at
any
time.
Important:
HD
‐
1
Programs
can
only
be
written
to
HD
‐
1
Banks,
and
EX
i
Programs
can
only
be
written
to
EX
i
Banks.
For
more
information
on
the
default
Bank
types,
and
on
how
to
change
them,
please
see
6. After
selecting
the
location,
press
OK.
7. Press
OK
again
to
start
the
write
process.
8. If
you’re
sure
you
want
to
write
to
this
location,
press
OK
one
more
time.
After
that,
you’re
done!
Saving edits to GM Programs
You
can
edit
GM
Programs,
but
you
must
then
save
them
to
a
Bank
other
than
I
‐
G;
the
GM
Programs
themselves
cannot
be
over
‐
written.
Shortcut: Update via SEQUENCER REC/WRITE
You
can
also
use
the
SEQUENCER
REC/WRITE
button
to
quickly
update
the
current
Program,
using
the
existing
name,
bank,
number,
and
category.
To
do
so:
1. Press
the
SEQUENCER
REC/WRITE
button.
The
Update
Program
dialog
will
appear.
2. Press
OK
to
write
the
program.
Saving to and loading from disk
Saving data
Anything
that
you
create
or
edit
in
the
KRONOS
can
be
saved
to
disk.
There
are
a
number
of
file
types
for
different
types
of
data,
but
for
now
we’ll
concentrate
on
the
three
main
types:
.PCG,
,.SNG,
and
.KSC
files.
PCG
stands
for
“Program,
Combination,
and
Global.”
These
files
can
also
include
Set
Lists,
Wave
Sequences,
Drum
Kits,
user
Drum
Track
patterns,
and
user
KARMA
GEs.
PCGs
are
variable
in
size;
they
may
include
only
a
single
bank
of
Programs,
for
instance,
or
all
13
banks
of
all
data
types.
SNG
stands
for
“Song.”
These
files
store
all
of
the
Songs
from
Sequencer
mode.
KSC
stands
for
“Korg
Sample
Collection.”
This
is
a
list
all
of
the
Multisamples
and
Samples
loaded
into
Sampling
Mode,
along
with
all
of
the
loaded
Multisamples
and
Drum
Samples
from
EXs
and
User
Sample
Banks.
Note
that
this
is
just
a
list
of
which
samples
are
loaded;
the
actual
data
is
stored
separately.
You
can
store
all
of
this
data
together
in
a
single
step.
1. Press
the
front
‐
panel
DISK
button
to
enter
Disk
mode.
2. Press
the
File
tab,
and
then
the
Save
tab,
to
go
to
the
Disk–Save
page.
3. Optionally,
Press
Drive
Select
to
select
the
drive
to
which
to
save.
The
internal
disk
is
the
default.
Unless
you
want
to
use
an
external
USB
device,
you
don’t
need
to
select
anything
different.
4. Select
the
directory
in
which
you
want
to
save
the
data.




















