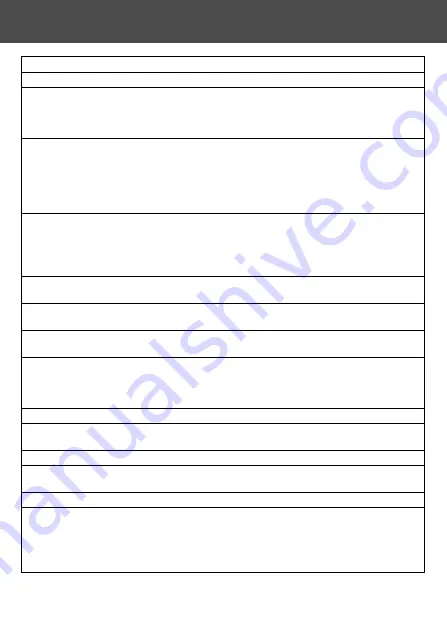
119
Main Specifications
Model
: Digital Still Camera with zoom lens
Effective picture resolution : 4.0 mega pixels
Recording media
: Internal recording media; approx. 2MB flash memory
built-in
External recording media; SD Memory Card, Multi Media
Card, Memory Stick
Image recording capacity : 2304
×
1704 pixels
(About 80 frames/SD Memory Card at 64MB)
1600
×
1200 pixels
(About 160 frames/SD Memory Card at 64 MB)
640
×
480 pixels
(About 640 frames/SD Memory Card at 64 MB)
Recording method
: Still picture; JPEG
(DCF compatible
1)
) /
DPOF compatible
2)
Still picture sound voice; WAV Compatible
Movie; DCF Compatible
(AVI style Motion JPEG compatible)
Image pickup
: 1/1.8 inch CCD
Total resolution 2384
×
1734 pixels (4,130,000 pixels)
Lens
: F 2.8-4.9, f=8-24mm (7 elements in 6 groups)
Equivalent to 35mm camera conversion of 39 to117mm
Focus adjustment/Photometric : TTL center-weighed metering using a CCD image surface
luminance signal, spot metering
Focal Range
: Normal; wide angle 0.5m to
∞
(1.6" to
∞
),
telephoto 0.8m to
∞
(2.6" to
∞
)
Macro mode Macro-photo; wide angle 6cm to
∞
infinity,
telephoto 0.5m to
∞
infinity
Aperture
: Wide angle; F2.8/F4.7, Telephoto; F4.9/F8.2
Shutter speed
: Still picture; about 1 to 1/2000sec.
Movie;
about 1/30 to 1/5000sec
Exposure control
: Program AE (3EV-15.5EV)
White balance
: Auto correct, manual setting (daylight, overcast, tungsten,
fluorescent)
Viewfinder
: True-image zoom viewfinder
Flash
: Built-in auto adjust lighting flash, flash interval about 5 sec.
Flash working range;
wide angle about 0.5m to 3.5m (1.6" – 9.9")
telephoto about 0.5m to 2.0m (1.6" – 6.6")
Viewfinder red LED on while charging
Summary of Contents for Revio KD-410Z
Page 125: ......







































