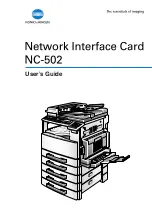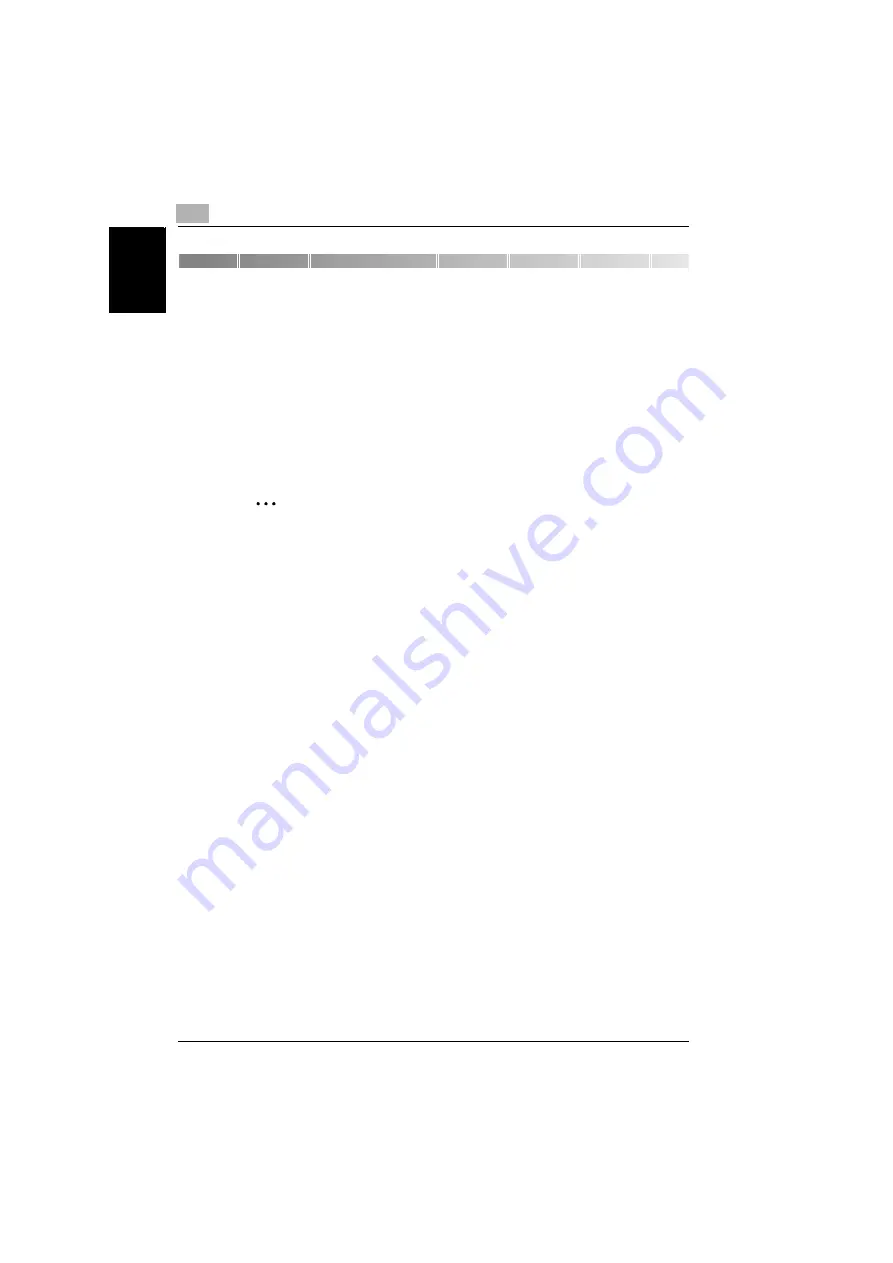
1
Welcome
1-2
NC-502
We
lc
o
m
e
Chap
ter
1
1
Welcome
This manual provides information on setting up and using a copier as a net-
work printer.
Read these instructions thoroughly before using the functions.
For instructions on using the copier itself and for general safety precautions,
refer to the manual provided with the copier.
Store this manual and the enclosed CD-ROM in a safe location for future ref-
erence.
2
Note
No part of this manual may be copied or reproduced, either in part or in
whole, without prior permission.
The contents of this manual are subject to change without notice.
No part of the manual may be reproduced or modified without prior per-
mission.
Screen images used in this manual may differ from the actual screen dis-
play.
Summary of Contents for NC-502
Page 1: ...User s Guide...
Page 2: ...x Contents...
Page 6: ...1 Welcome Chapter 1 Welcome...
Page 11: ...1 Welcome 1 6 NC 502 Welcome Chapter 1...
Page 12: ...2 Getting ready Chapter 2 Getting ready...
Page 23: ...2 Getting ready 2 12 NC 502 Getting ready Chapter 2...
Page 24: ...3 Checking the accessories Chapter 3 Checking the accessories...
Page 26: ...4 Connecting the network cable Chapter 4 Connecting the network cable...
Page 28: ...5 Assigning an IP address Chapter 5 Assigning an IP address...
Page 33: ...5 Assigning an IP address 5 6 NC 502 Assigning an IP address Chapter 5...
Page 34: ...6 Printing the configuration page Chapter 6 Printing the configuration page...
Page 36: ...7 Connecting the computer and copier Chapter 7 Connecting the computer and copier...
Page 50: ...8 Using PageScope Web Connection Chapter 8 Using PageScope Web Connection...
Page 57: ...8 Using PageScope Web Connection 8 8 NC 502 Using PageScope Web Connection Chapter 8...
Page 58: ...9 Appendix Chapter 9 Appendix...
Page 61: ...9 Appendix 9 4 NC 502 Appendix Chapter 9...
Page 62: ...Copyright 2005 2005 3 http konicaminolta com Printed in China 4034 7192 01 P N 91264C109H012...