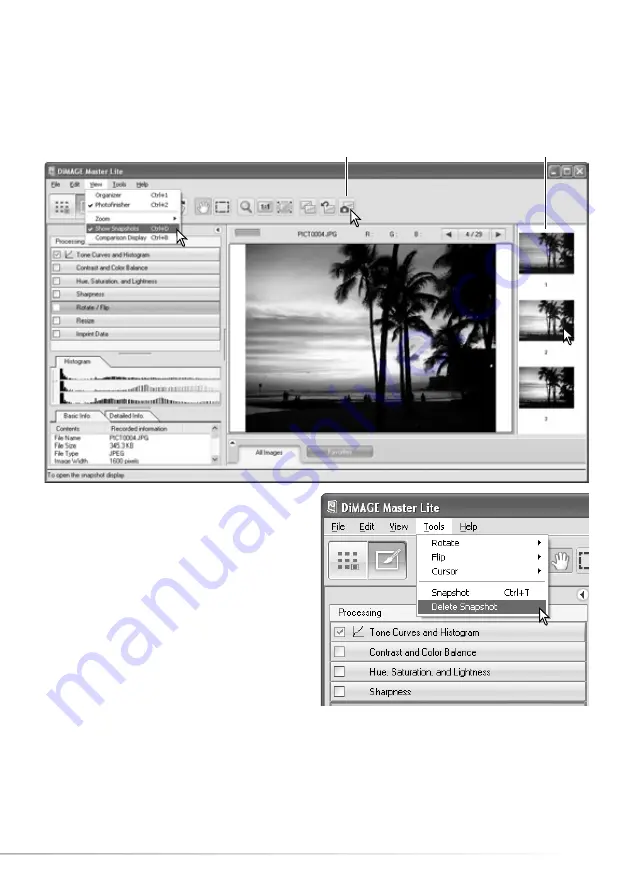
55
7.12 SNAPSHOT
Image corrections can be stored temporarily as a thumbnail next to the displayed image. To open
the snapshot display area, select the show-snapshots option from the view menu. Simply click the
snapshot button on the tool bar or select the snapshot option from the tools menu to create a
thumbnail with the current image processing.
To return to previous image-processing settings,
click on the corresponding snapshot. The
processing is applied to the displayed image. Up
to 10 snapshots can be made depending on the
computer memory available.
To delete a snapshot, click on the thumbnail and
select the delete-thumbnail option from the tool
menu or press the keyboard delete key.
Snapshots can be printed, see the following
section.
Snapshot display area
Snapshot button
Summary of Contents for DiMAGE Master Lite
Page 1: ...INSTRUCTION MANUAL ...






















