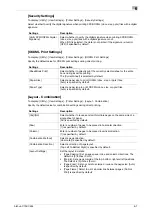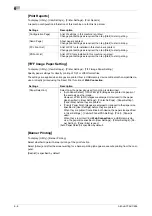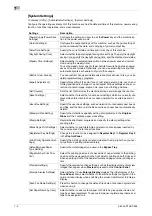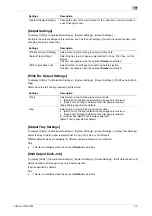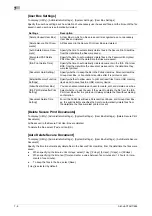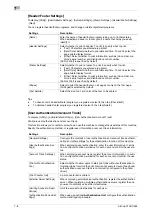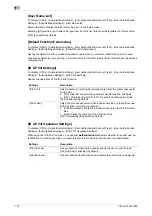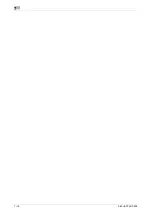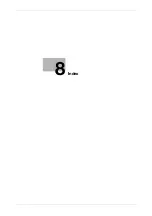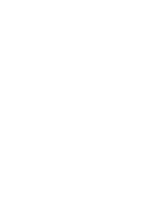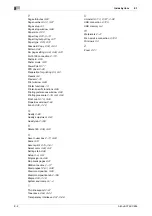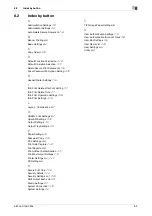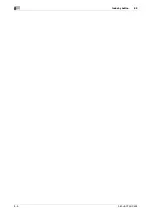bizhub C754/C654
7-13
7
[Security Settings]
To display: [Utility] - [Administrator Settings] - [Security Settings]
Configure the security functions of this machine such as password setting or data management method.
Settings
Description
[Administrator Password]
If necessary, change the administrator password of this machine.
[User Box Administrator
Setting]
If necessary, assign a user box administrator if the user authentication has
been adopted into this machine.
The user box administrator can create or delete a user box for all users as
well as can use files in the boxes.
If the administrator of this machine wishes to delegate only the manage-
ment of files in the boxes to someone, assign a user box administrator.
[Administrator Security
Levels]
From those items that are set up by the administrator, select levels at
which users are authorized to change settings.
[Security Details]
Restricts functions that are related to authentication operations and data
management to enhance security.
[Enhanced Security Mode]
Select whether to enable the Enhanced Security Mode.
If you enable the Enhanced Security Mode, the various security functions
are forcibly configured. This allows you to ensure higher-level security of
data management. For details, contact your service representative.
[HDD Settings]
Manages the hard disk of this machine. Prevents the leakage of personal
and corporate information by protecting data in the hard disk against eras-
ure and protecting the hard disk with password and encryption.
[Function Management
Settings]
Select whether to use network functions that are difficult to count.
[Stamp Settings]
Select whether to force application of stamps to original data when printing
and sending a fax. It is also used to delete registered stamps.
[Driver Password Encryp-
tion Setting]
Used to change the encryption passphrase to encrypt authentication pass-
words (such as user and account passwords) when printing data using a
printer driver.
The same encryption passphrase must be set for the machine and the
printer driver.
[FIPS Settings]
Select whether to enable the FIPS (Federal Information Processing Stand-
ardization) Mode.
FIPS defines security requirements for cryptographic modules. These
standards are adopted by many organizations, including U.S. federal gov-
ernment agencies. Enabling the FIPS Mode makes the functions of the ma-
chine conforms to the FIPS.
Summary of Contents for bizhub C654
Page 2: ......
Page 10: ...Contents 8 bizhub C754 C654 8 Index 8 1 Index by item 8 3 8 2 Index by button 8 5 ...
Page 11: ...1 Printer Functions ...
Page 12: ......
Page 16: ...Cable connection locations on this machine 1 1 6 bizhub C754 C654 1 3 ...
Page 17: ...2 Printing in the Windows Environment ...
Page 18: ......
Page 145: ...3 Printing in a Mac OS Environment ...
Page 146: ......
Page 243: ...4 Printing in a NetWare Environment ...
Page 244: ......
Page 248: ...Installing the printer driver 4 4 6 bizhub C754 C654 4 3 ...
Page 249: ...5 Printing without Using the Printer Driver ...
Page 250: ......
Page 254: ...Directly printing from a Bluetooth device 5 5 6 bizhub C754 C654 5 3 ...
Page 255: ...6 Description of Setup Buttons User Settings ...
Page 256: ......
Page 263: ...7 Description of Setup Buttons Administrator Settings ...
Page 264: ......
Page 278: ...7 7 16 bizhub C754 C654 ...
Page 279: ...8 Index ...
Page 280: ......