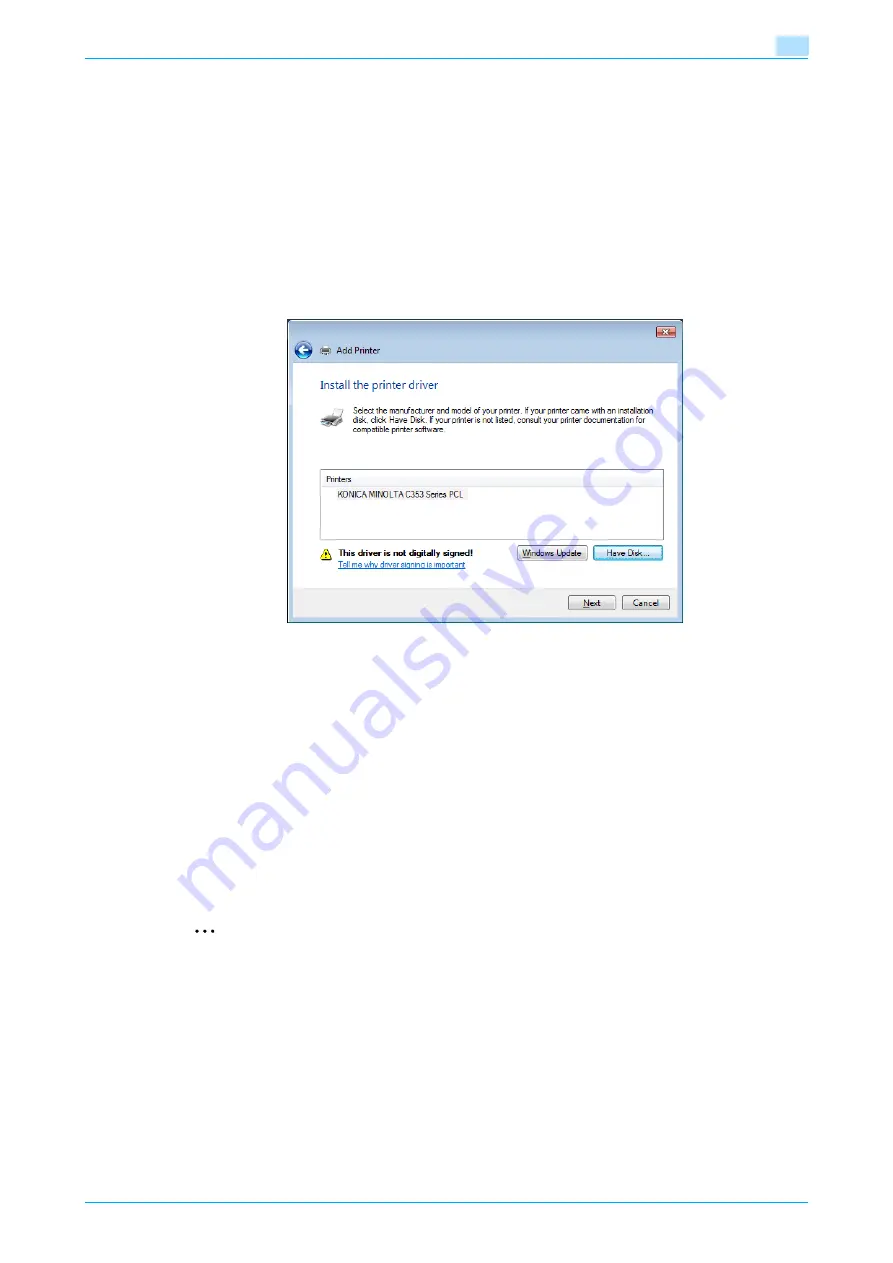
C353P
3-19
Installing the printer driver for Windows
3
7
Click the [Have Disk] button.
8
Click the [Browse] button.
9
Specify the desired folder on the CD-ROM that contains the printer driver, and then click the [Open]
button.
–
Select the specified folder according to the printer driver to be used, the operating system, and the
language. Printer drivers that can be selected: Windows Vista: PCL driver, PS driver
10
Click the [OK] button.
The "Printer" list appears.
11
Click the [Next] button.
12
Follow the on-screen instructions.
–
If the "User Account Control" window appears, click the [Continue] button.
–
If the Verify the publisher dialog box of Windows Security appears, click "Install this driver software
anyway".
13
Click the [Finish] button.
14
When the installation is completed, make sure that the icon of the installed printer appears in the
Printers window.
15
Remove the CD-ROM from the CD-ROM drive.
This completes the printer driver installation.
Printer driver installation by creating a port using the Add Printer Wizard
2
Reminder
When installing on Windows Vista, administrator permissions are required.
Printers will be found during installation. Connect this machine to the network, and then turn on the
power.
1
Insert the printer driver CD-ROM into the CD-ROM drive of the computer.
2
Click the [Start] button, and then click "Control Panel".
3
From "Hardware and Sound", click "Printer".
–
If Control Panel is displayed with Classic View, double-click "Printers".
The Printers window appears.
Summary of Contents for BIZHUB C353P
Page 1: ...User s Guide...
Page 27: ...C353P x 26 Explanation of manual conventions...
Page 28: ...C353P x 27...
Page 31: ...C353P x 30...
Page 32: ...1 Before using the machine...
Page 77: ...C353P 1 46 Before using the machine 1...
Page 78: ...2 Network settings...
Page 97: ...C353P 2 20 Network settings 2...
Page 98: ...3 Installing the printer driver for Windows...
Page 135: ...C353P 3 38 Installing the printer driver for Windows 3...
Page 136: ...4 Installing the printer driver for Macintosh...
Page 153: ...C353P 4 18 Installing the printer driver for Macintosh 4...
Page 154: ...5 Print functions of the printer drivers for Windows...
Page 172: ...6 Print functions of the printer driver for Macintosh...
Page 199: ...C353P 6 28 Print functions of the printer driver for Macintosh 6...
Page 200: ...7 Function detail description...
Page 242: ...8 Settings for control panel...
Page 249: ...C353P 8 8 Settings for control panel 8 User Setting Menu...
Page 251: ...C353P 8 10 Settings for control panel 8 System Setting Menu...
Page 252: ...C353P 8 11 Settings for control panel 8...
Page 254: ...C353P 8 13 Settings for control panel 8 Admin Settings Menu...
Page 270: ...9 PageScope Web Connection...
Page 328: ...C353P 9 59 PageScope Web Connection 9 Specify the following settings...
Page 363: ...C353P 9 94 PageScope Web Connection 9...
Page 364: ...10 Troubleshooting...
Page 415: ...C353P 10 52 Troubleshooting 10...
Page 416: ...11 Replacing consumables...
Page 440: ...12 Care of the machine...
Page 445: ...C353P 12 6 Care of the machine 12...
Page 446: ...13 Specifications...
Page 454: ...14 Authentication unit Biometric type AU 101...
Page 476: ...15 Authentication unit IC card type AU 201...
Page 496: ...16 Appendix...
Page 497: ...C353P 16 2 Appendix 16 16 Appendix 16 1 Configuration page...
Page 498: ...C353P 16 3 Appendix 16 16 2 Font list 16 2 1 PCL Font List...
Page 499: ...C353P 16 4 Appendix 16 16 2 2 PS Font List...
Page 500: ...C353P 16 5 Appendix 16 16 2 3 Demo page...
Page 508: ...17 Index...
Page 515: ...C353P 17 8 Index 17...
Page 516: ...http konicaminolta com Copyright 2007 2007 9 A02E 9990 00...






























