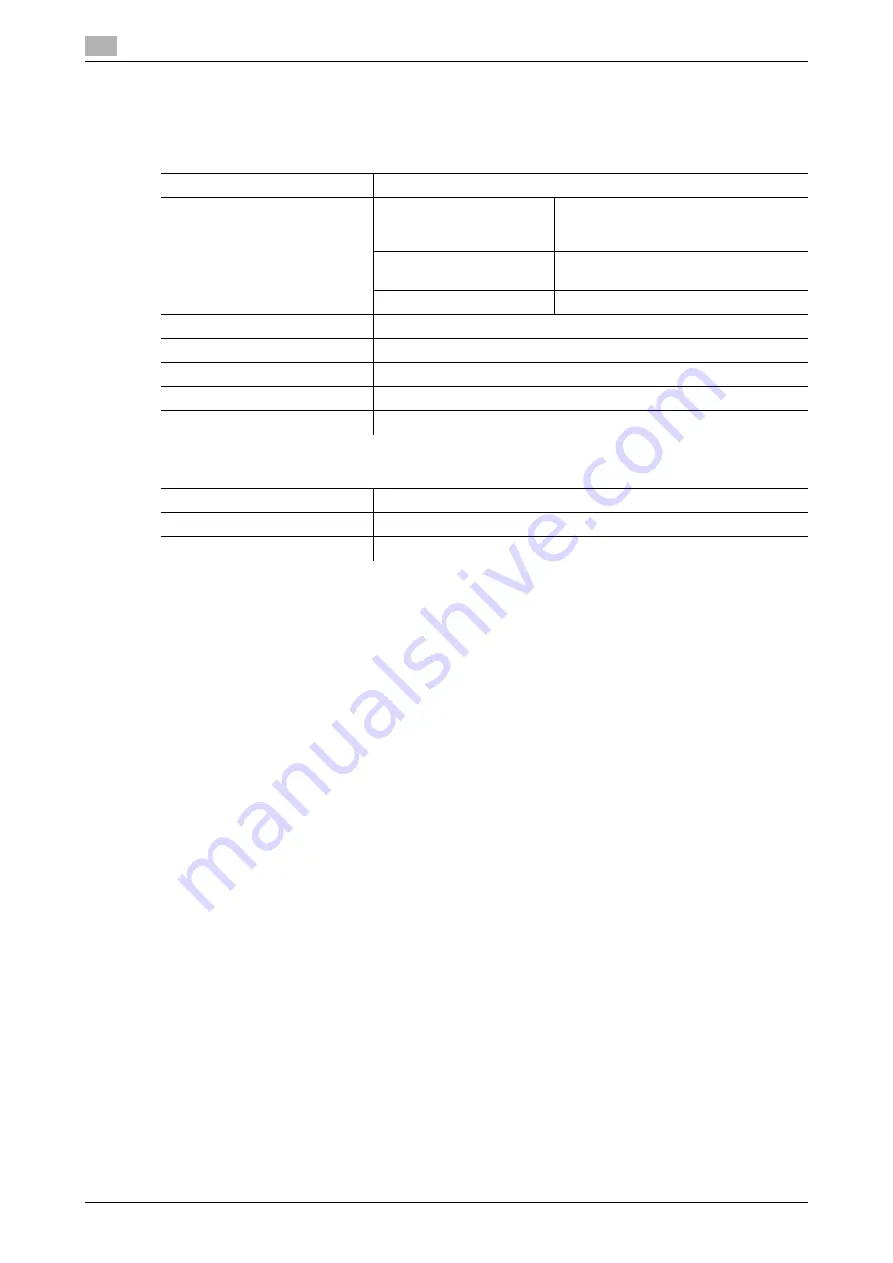
WIA scanner driver
8
8-6
bizhub 165
8.2
Adjusting the quality from [Custom Settings]
%
Select [Custom Settings], then click [Adjust the quality of the scanned picture].
Settings
[Appearance]
Displays a sample image.
[Resolution]
[150]
Normal resolution for the standard size
character (e.g. typed document) and
scan efficiency.
[300]
Higher resolution for the small charac-
ter (e.g. newspaper).
[600]
The highest resolution for image data.
[Brightness]
Adjust the brightness of the image.
[Picture Type]
[Black and white picture or text] is set.
[Reset]
Click this button to return to the previous settings.
[OK]
Click this button to enable changed settings.
[Cancel]
Click this button to close the properties window.
Factory default
[Resolution]
[300]
[Brightness]
[0]
[Picture Type]
[Black and white picture or text]
Summary of Contents for Bizhub 165
Page 2: ......
Page 7: ...1 Introduction...
Page 8: ......
Page 25: ...2 Part names and their functions...
Page 26: ......
Page 31: ...3 Using this machine...
Page 32: ......
Page 38: ...Basic operations 3 3 8 bizhub 165 3 2...
Page 39: ...4 Control Panel keys...
Page 40: ......
Page 45: ...5 Copy function...
Page 46: ......
Page 62: ...Function combination matrix 5 5 18 bizhub 165 5 5...
Page 63: ...6 Installing the driver...
Page 64: ......
Page 72: ...Uninstalling the driver 6 6 10 bizhub 165 6 5...
Page 73: ...7 Printer function...
Page 74: ......
Page 86: ...XPS printer driver settings 7 7 14 bizhub 165 7 3...
Page 87: ...8 Scan function...
Page 88: ......
Page 93: ...9 MENU...
Page 94: ......
Page 106: ...TOTAL PAGE 9 9 14 bizhub 165 9 4...
Page 107: ...10 Maintenance...
Page 108: ......
Page 116: ...Cleaning procedure 10 10 10 bizhub 165 10 3...
Page 117: ...11 Troubleshooting...
Page 118: ......
Page 130: ...Clearing paper jams 11 11 14 bizhub 165 11 3...
Page 131: ...12 Specifications...
Page 132: ......
Page 137: ...13 Appendix...
Page 138: ......
Page 141: ...14 Index...
Page 142: ......






























