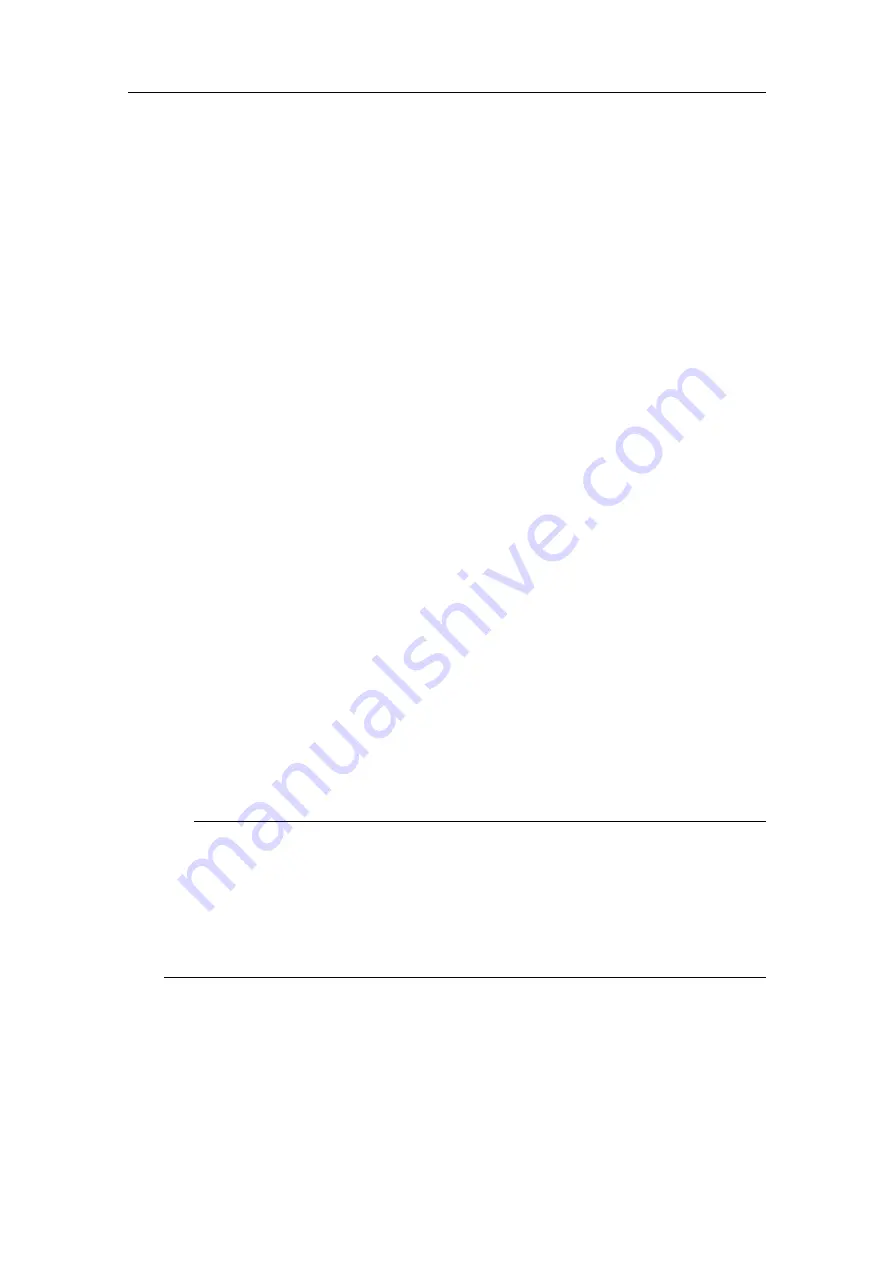
922-20007052/1.2
15
Setting the Sonar Processor to High
Performance
To avoid slowdowns or disruptions while running the sonar, ensure your Sonar Processor
is using all of its processing power and does not go to sleep.
Prerequisites
This procedure is made for the Microsoft
®
64-bit Windows 10 operating system.
Procedure
1
In the bottom-left corner of your desktop, select the Windows
®
Start
button.
2
On the menu, select
Settings
.
Observe that the
Settings
window opens.
3
Select
System
.
4
In the menu on the left, select
Power & sleep
.
5
Make sure that the Sonar Processor will never go to sleep when plugged in.
a
Click the
Additional power settings
link on the right side of the window.
Observe that the
Power Options
dialog box opens.
b
In the menu on the left, select
Create a power plan
.
c
Select the
High performance
radio button.
d
Give your new custom plan a name, then click
Next
.
e
Select
Never
for both
Turn off the display
and
Put the computer to sleep
when
plugged in.
f
Click
Create
.
Tip
Once you have created a custom plan, you can adjust some more advanced settings.
You may, for example, wish to keep any secondary displays on when the laptop lid
is closed. Click
Change plan settings
next to your custom plan. Click the
Change
advanced power settings
link. Observe that the
Power Options
dialog box opens.
Click the “+” to expand the submenus, then select the desired options from the
drop-down lists. At the bottom of the dialog box, select
Apply
to save your settings.






























