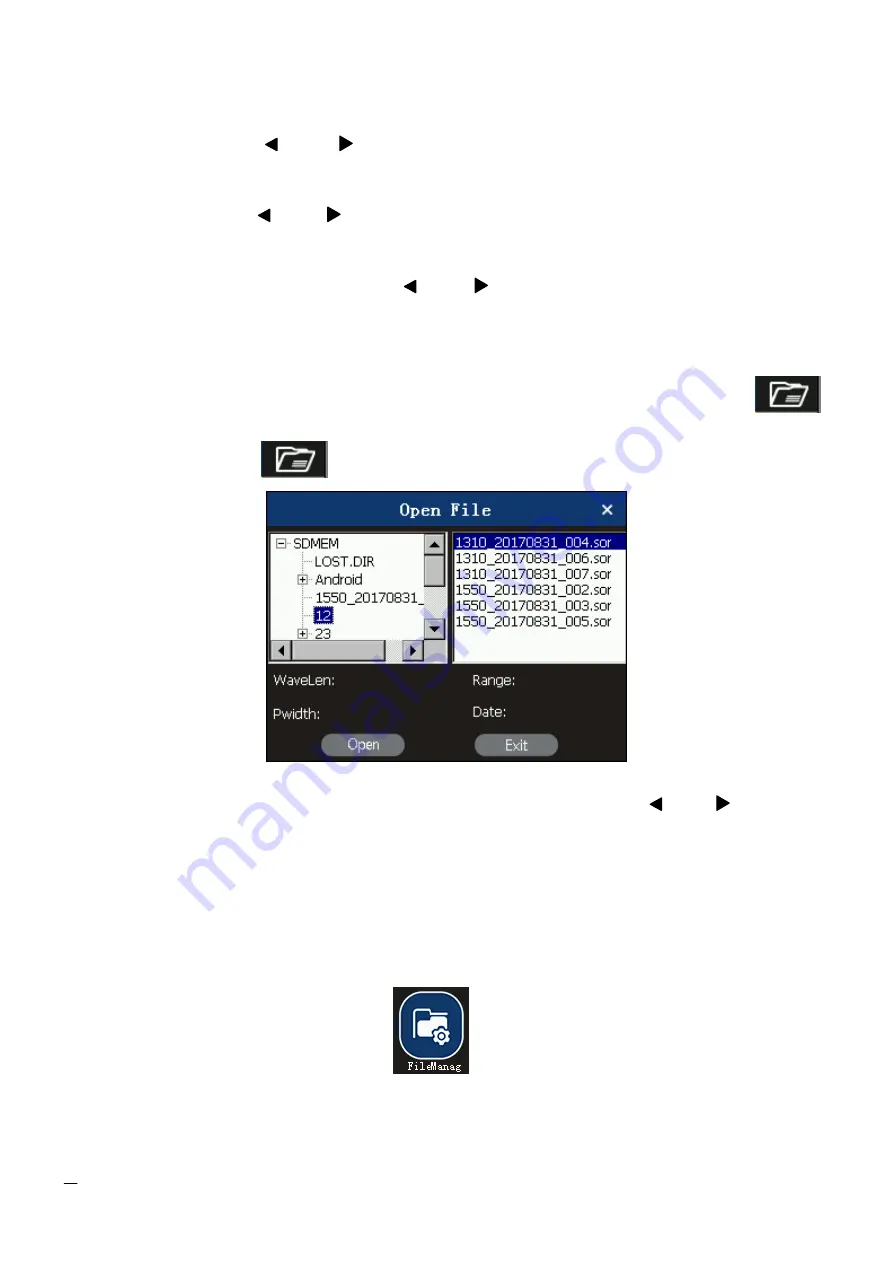
28
the same operation to enter the next letter until the complete file name is entered.
Alternatively, You can directly tap a letter or number on the touch screen to enter
a file name.
Press [
▲
], [
▼
], [ ], or [ ] to select the Save button, and press [Enter] to save
a file. Alternatively, you can directly tap the Save button on the touch screen to
save the file.
Press [
▲
], [
▼
], [ ], or [ ] to select the Cancel button, and press [Enter] to cancel
the save operation. Alternatively, you can directly tap the Cancel button on the touch
screen to cancel the save operation.
Delete a letter. Press [
▲
], [
▼
], [ ], or [ ] to select the Delete button, and press
[Enter] to delete the highlighted letter. Alternatively, you can directly tap the
Delete button on the touch screen to delete a letter.
4.10
Viewing an Existing Trace
On the page as shown in Figure 4-4, press [
▲
] or [
▼
] to select the icon
,
and press [Enter] to access the Open File dialog box, as shown in Figure 4-5. Alliteratively,
directly tap the icon
to access the Open File dialog box.
Figure 4-5 Viewing an existing trace
Press [
▲
] or [
▼
] to select a trace file as required, press [ ] or [ ] to select
the Open button, and finally press [Enter] to open the selected file. Alternatively,
tap the Open button on the touch screen to open the selected file.
4.11
Uploading a Stored Trace
You can use a USB flash drive or an SD card to upload a stored trace to a PC. On the
PC, you can use the analysis software to perform more flexible operations on the trace.
If a USB flash drive is used for uploading, the uploading procedure is as follows:
Insert the USB flash drive to the USB connector.
On the home page of the OTDR, tap
to access the File Management dialog box.




















