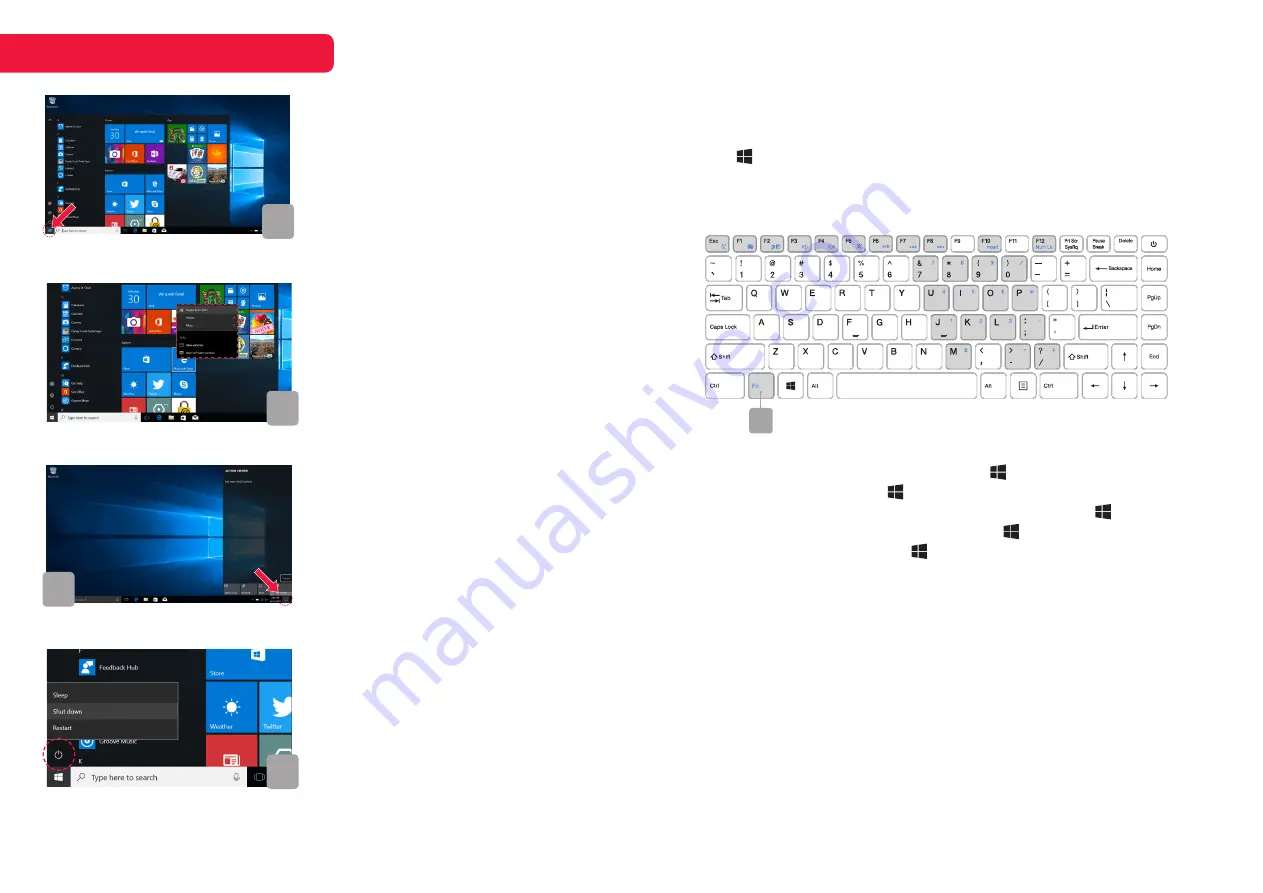
8
3a. Start menu
Clicking in the lower-left corner of the
homescreen will open Windows 10’s
Start menu. Here you’ll be able to find
all of your applications, shortcuts to the
Documents and Pictures folders, as well
as a shortcut to your notebook’s settings
menu.
Using Function keys
Function keys are keys with an additional function, accessible when pressed
while holding the “Fn” key (lower left corner, between “Ctrl” and the Windows
logo key, “ ”). Similar to holding the “Shift” key for an upper case character
or symbol, hold the “Fn” can provide quick access to toggling volume on/off,
pausing or skipping media, putting the laptop into sleep mode, and many
more functions.
3d. Power options, shutting down
Also in the Start menu, you’ll find the
power options. Here you’ll be able to
select either sleep, shut down, or restart.
To turn off your notebook safely, select
shut down from this list.
3b. Pinned apps
Some of the applications are “pinned”
to the start menu, appearing in the large
grid on the right-hand side of the start
menu. This list can be customised to
your preference at any time.
3c. Action centre
In the lower-right corner of the
homescreen, you will be able to expand
the action centre. This includes many
adjustable settings and any notifications
and messages from apps.
4a
4b
4d
4c
USING WINDOWS 10
Fn
Other keyboard shortcuts
Maximize Window: F11 or Windows logo key (“ ”) + Up Arrow
Task View: Windows logo key (“ ”) + Tab
Hide all applications, return to desktop: Windows logo key (“ ”) + D
Open Quick Access Menu: Windows logo key (“ ”) + X
Lock your PC: Windows logo key (“ ”) + L










