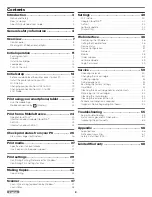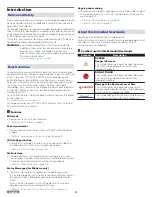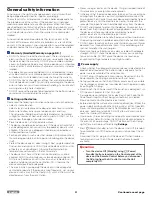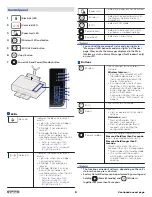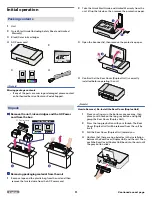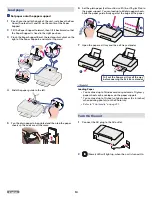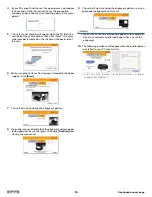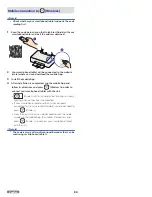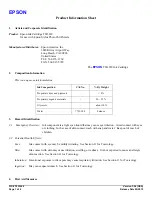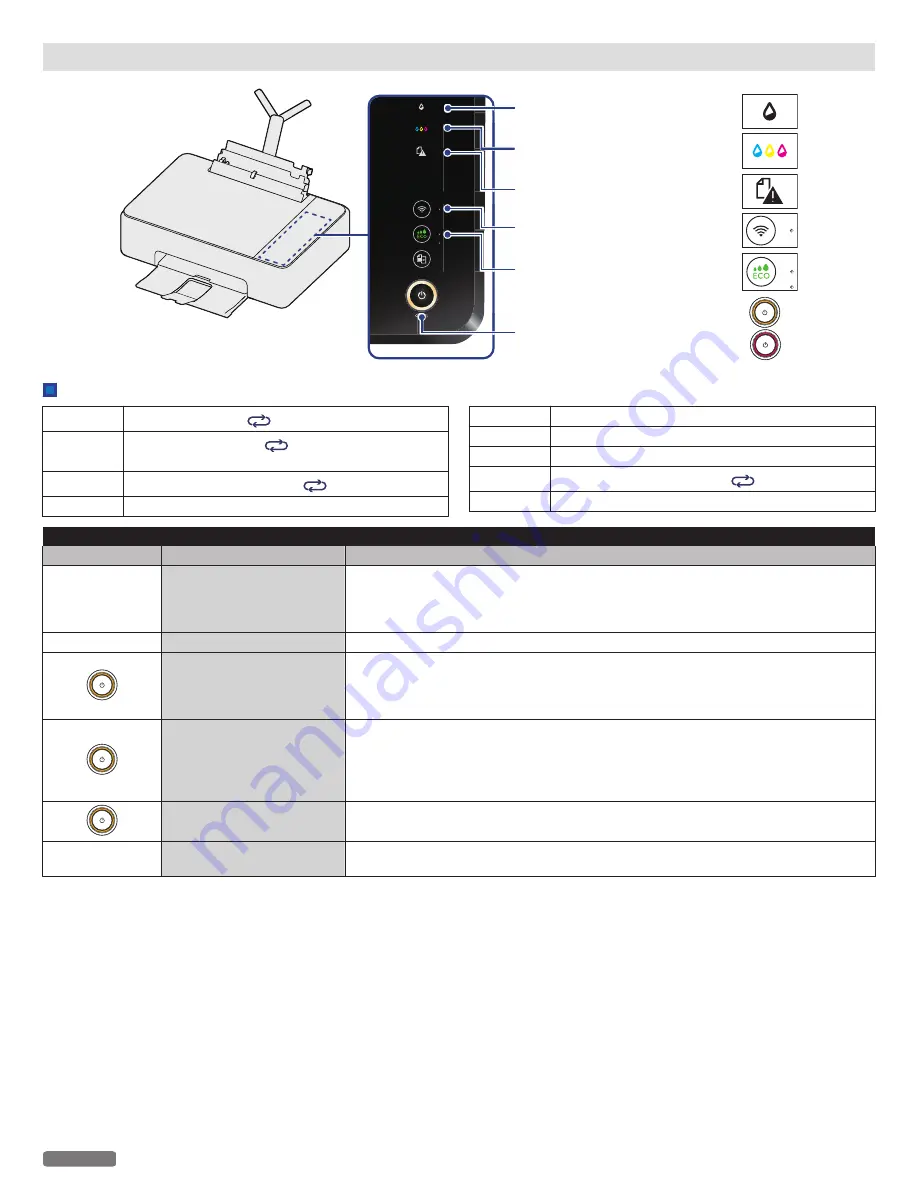
Meaning of LED behavior and lights
Black ink LED —
—
Color ink LED
Paper jam LED
Wireless LED
ECO LED
Power LED
indicated by
—
— indicated by
—
— indicated by
—
—
—
— indicated by
—
—
—
— indicated by
—
—
— indicated by
—
—
LED lighting patterns
Blinking 1
Lights up for 1 sec.
No light for 1 sec.
Blinking 2
Lights up very rapidly
No light for more than 1
sec.
Blinking 3
Blinking very rapidly 2 times
No light for 1 sec.
Blinking 4
Blinking very slowly
Blinking 5
Blinking slowly
Blinking 6
Blinking rapidly
Blinking 7
Blinking very rapidly
Blinking 8
Blinking very rapidly 4 times
No light for 2 sec.
Blinking 9
Blinking slowly (in Power-On mode)
Unit status
LED(s)
Behavior
Meaning / Possible cause(s)
All LEDs
No light
Unit is turned Off (Standby), or in Sleep mode, a mode which is effective in saving
power.
Even in Sleep mode, the unit is able to receive a print job from USB / Network
equipment.
All LEDs
Lights up and Blinking 9
Unit is Starting.
Lights up
Indicates that the unit is Ready.
The unit is able to receive a print job.
This Yellow LED behavior is also used when copying, scanning or cancelling copy or
scan.
Blinking 5
Indicates that the unit is Running.
This Yellow LED behavior is used when printing, cancelling a print job and after the print
jobs are received, running the alignment process (While running the alignment process,
any new print job received will start printing after the alignment process is done. (The
print job is not effected while the unit is scanning the alignment pattern.)).
Blinking 1
This Yellow LED behavior is used when updating Software, restoring factory default
and performing weekly maintenance.
All LEDs
Blinking 1
System error occurred.
Refer to “Status messages and LED behaviors” on page 59.
9
English
Continued on next page.