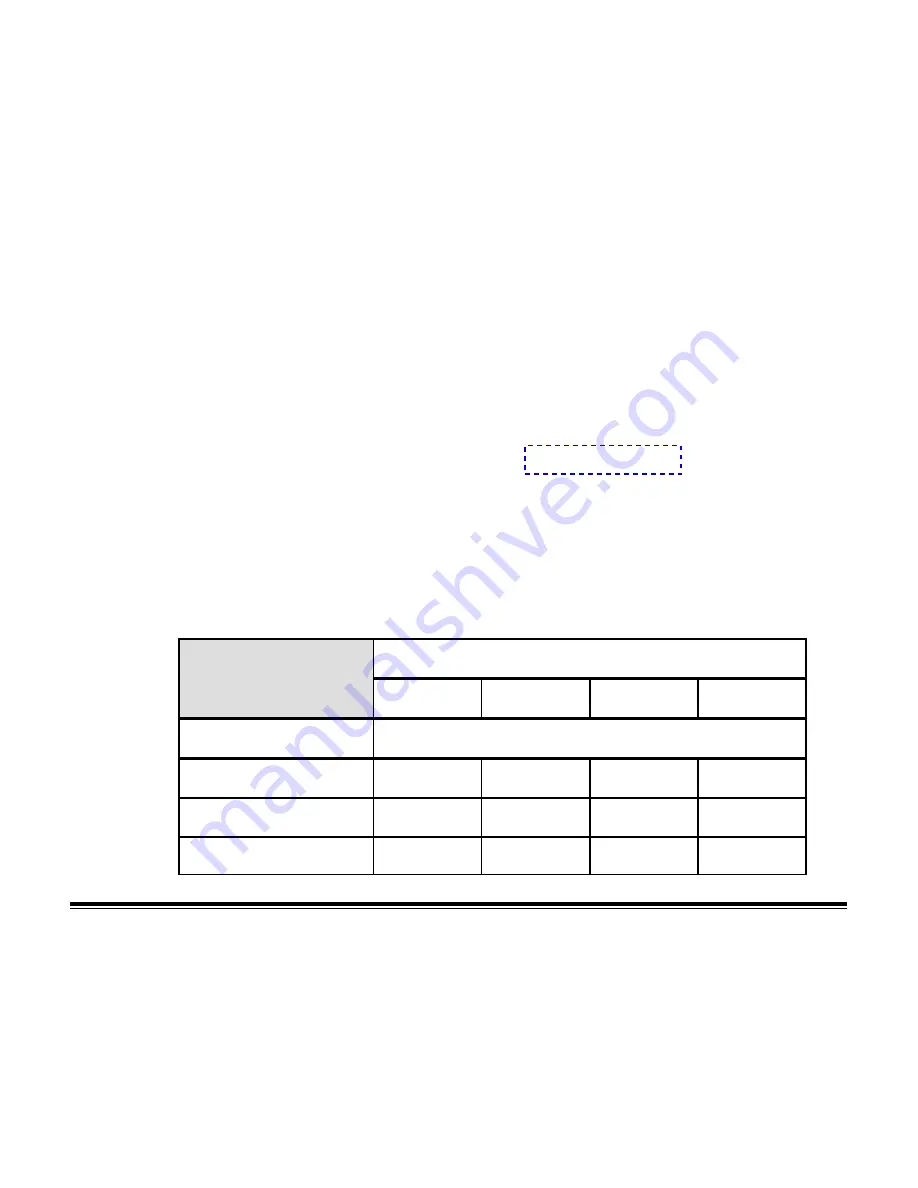
45
January 1996
Using Removable Memory Cards
You can save pictures you take with your DC50 zoom camera on
optional removable “Flash” or PCMCIA–ATA memory cards. Using
a memory card in the DC50 zoom camera allows you to take and
save many more pictures. You can insert a PCMCIA–ATA memory
card in a PCMCIA–ATA card reader slot (if there is one) on your
computer and download the pictures on the card.
Memory cards are about the size of a credit card and hold 2 MB to
40 MB of data. SanDisk (TM) PCMCIA–ATA memory cards have been
tested for use in the DC50 zoom camera.
You can purchase a 4 MB SanDisk (TM) memory card (Kodak catalog
number 802 7138) from the retailer who sold you the camera. If your
retailer does not stock the memory cards, call the technical support
telephone number that is listed in the
NOTE: If you try to use a memory card that is not compatible with the
DC50 zoom camera, “Er 1” appears in the LCD.
The following chart shows the approximate number of pictures you can
save on different size memory cards that you can use with the DC50
zoom camera.
SIze of Memory Card
4 MB
10 MB
20 MB
40 MB
Image Quality
Maximum Number of Pictures on Card
Good
69
180
360
720
Better
40
104
208
416
Best
26
70
140
280
















































