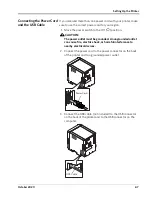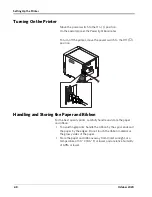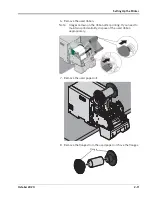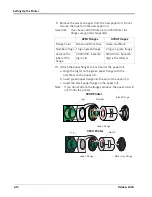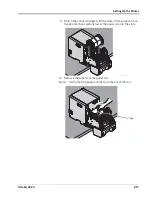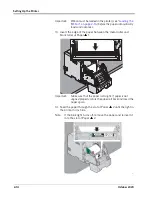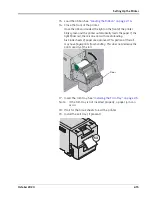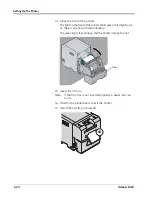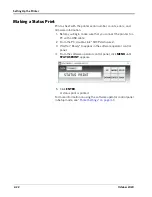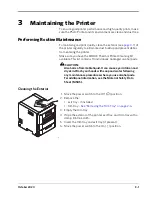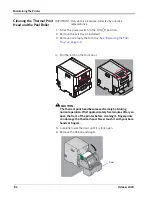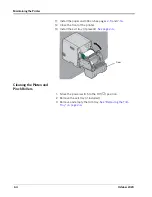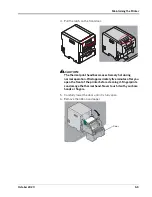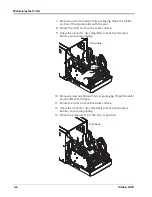2-16
October 2020
Setting Up the Printer
Loading the Ribbon
Make sure that you have the appropriate media kit available (see
“Printer Supplies” on page 1-3
).
1. Make sure that the power switch is in the On (
|
) position.
2. Remove the exit tray (if installed).
3. Remove and empty the trim tray.
4. Pull the latch on the front door.
Exit Tray