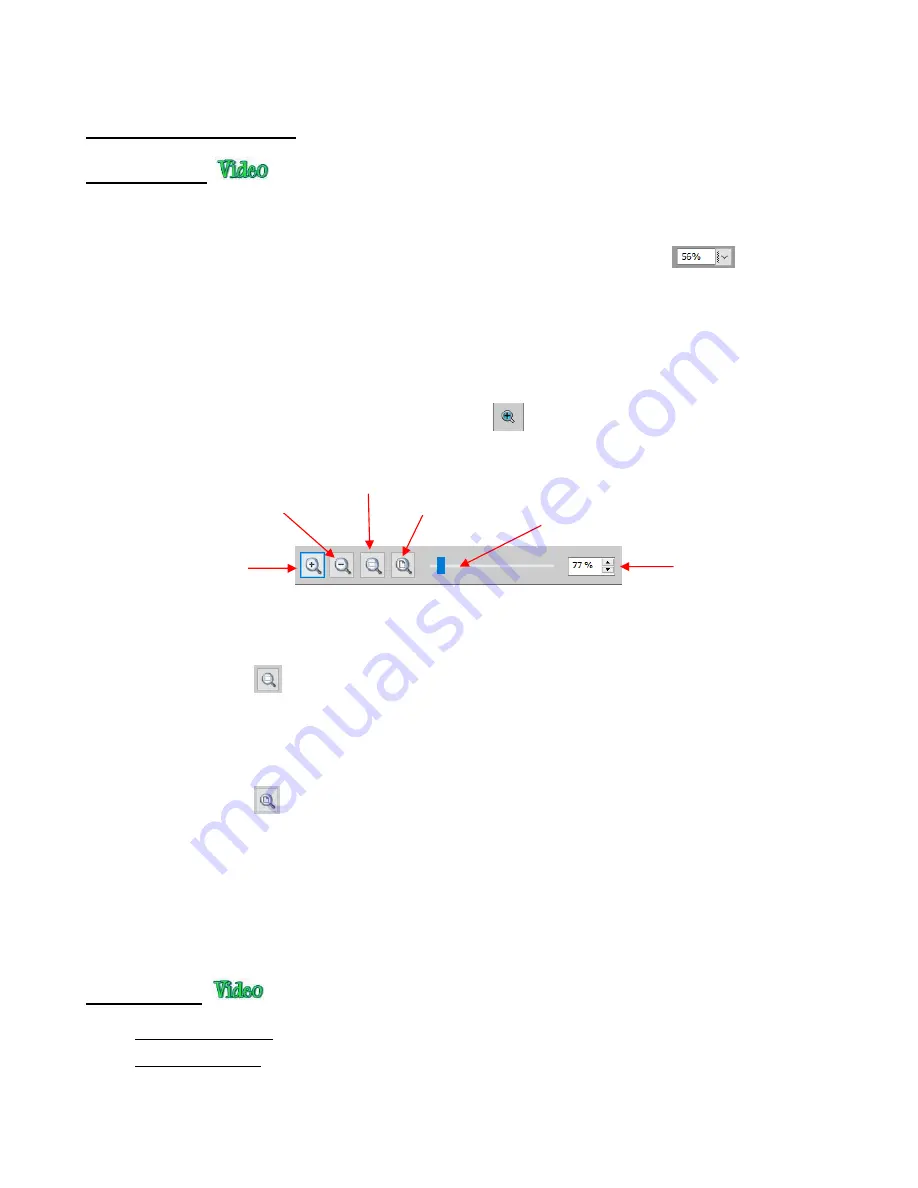
60
3.09 Zooming and Panning
3.09.1 Zooming
•
To zoom in and zoom out, use any of the following methods:
Hold down the
Alt
key (
Option
key on a Mac) while rolling the mouse wheel
Access the
Zoom
menu on the
Status Bar
in the lower left corner of the screen
Go to
View>Zoom In
or
View>Zoom Out
Use the following shortcut keys:
o
Ctrl+
++…
(hold
Ctrl
key (
Command
key on a Mac) and repeatedly click on
+
key): Zoom in
o
Ctrl+ ---
…
(hold
Ctrl
key (
Command
key on a Mac and repeatedly click on
–
key): Zoom out
o
Right-click on the screen and select
Zoom In
or
Zoom Out
o
Click the
Zoom in
Tool
icon on the
Tools Panel
. Then use the icons in the
Tool Options
at
the top:
•
Note that while the
Zoom in Tool
is activated, you can also marquee-select an area of the screen to zoom
to that location.
•
To zoom in on a selected shape or shapes, use one of the following:
Click on the icon
while the
Zoom in Tool
is activated (see prior screenshot)
Use the shortcut
Ctrl
+
Shift
+
=
(on a Mac:
Control
+
Shift
+
=
)
Go to
View>Zoom Selection
•
To zoom to the
Cutting Mat
, use one of the following:
Click on the icon
while the
Zoom in Tool
is activated (see prior screenshot)
Use the shortcut
Ctrl+ F
(
C F
on a Mac)
Right click on the screen and select
Fit to Window
Select
Fit to Window
from the
Zoom
menu on the
Status Bar
•
To change the zoom level so that a selected shape will be the same size on the screen as its actual size, go
to
View>Actual Size
.
3.09.2 Panning
•
To move the workspace up and down, roll the mouse wheel.
•
To pan the workspace, use either of these methods:
Press and hold the
Spacebar
while dragging the left mouse button
Click to zoom to
entire
Cutting Mat
Click to zoom in on
current shape
Click to
zoom out
Click to zoom in
Current zoom level
Drag to change zoom level
Summary of Contents for KNK Force
Page 306: ...306...






























