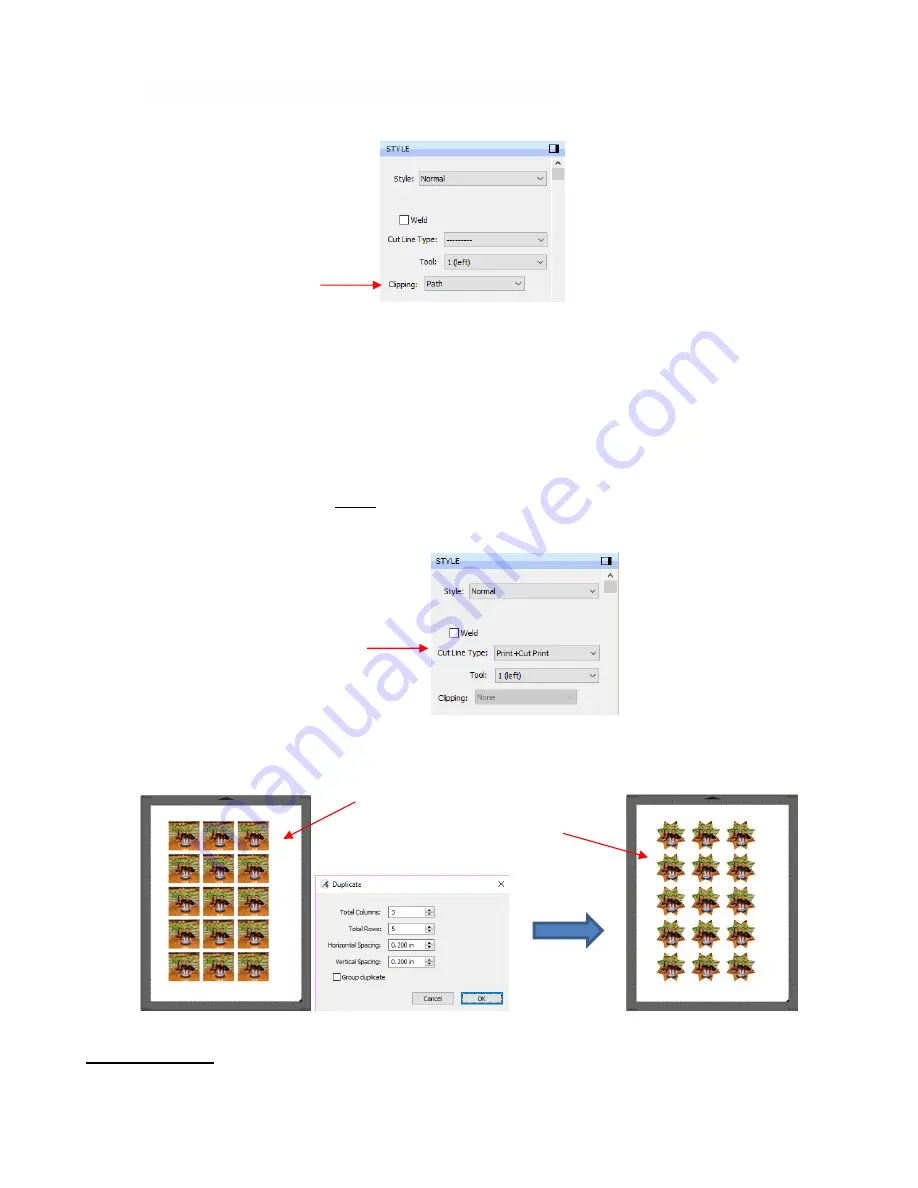
222
Select both shapes and go to
Object>Clip Path>Set Clip Path
Select the two layers and, on the
Style Panel
, change
Clipping
from
None
to
Path:
•
Unlike other path functions in SCAL (
Union
,
Intersection
,
Exclude
, etc.), the original two shapes are still
intact. To restore the original shapes:
Go to
Object>Clip Path>Release Clip Path
Reset the
Clipping
option to
None
on the
Style Panel
Note that the shap
es will be grouped, thus you’ll need to apply
Object>Ungroup
in order to individually
select one of the shapes but not the other.
•
A few other things to note about
Clip Path
:
If you apply
Clip Path
to two vector shapes, both shapes will still cut out. To avoid that, select the shape
that you do not want to cut, and change the
Cut Line Type
, on the
Style Panel
, to
Print + Cut Print.
Then apply
Clip Path
to the two vector shapes.
When applying the
Duplicate
or
Rotated Duplicate
function on shapes that have
Clip Path
applied,
you will initially see
the copies in their original “unclipped” format. But once you click on OK, the correct
result will appear:
9.07.2 Clip Mask
•
Clip Mask
is similar to
Clip Path
except the shape performing the die cut will alter the opacity of the other
shape based on its color intensity.
Before clicking on
OK
After clicking on
OK
Change to
Print + Cut Print
on the
vector shape that is not to be cut
Summary of Contents for KNK Force
Page 306: ...306...






























