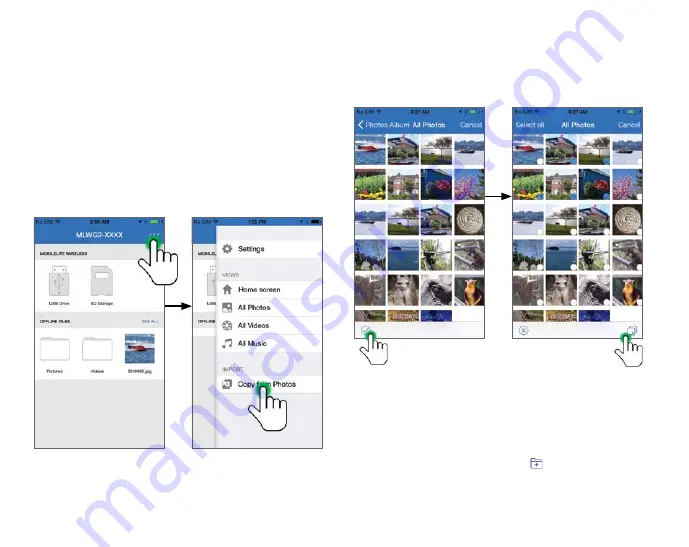
16
Read Media & Import Photos
Import Photos
The Kingston MobileLite App allows users to import photo(s)
from their iOS Camera Roll to a USB or SD/SDC card connected
to the MobileLite Wireless G2.
Step 1
: Begin by selecting ‘
Menu
’, then select ‘
Copy from
Photos
’. See
Figure 9.1
.
Step 2
: Choose the album of the desired photo(s) and select
a single file to import or tap the check mark to select multiple
files. In multiple file selection mode, continue by selecting
the ‘
Copy/Move
’ option. See
Figure 9.2
.
Step 3
: Choose the destination and complete the process
by selecting ‘
Copy
’. See
Figure 9.3
. Alternatively, the user can
create a new folder to import the photo(s) to.
This may be done by pressing on the ( ) icon. After
naming the folder and selecting ‘
Save
’, the new folder will
appear as a destination option.
Note: There is a short delay when creating a new folder.
Figure 9.1:
Import from iOS Device
Figure 9.2:
Selection of photo(s)
Summary of Contents for MobileLite Wireless G2
Page 1: ...5 in 1 Mobile Companion Setup Guide...
Page 3: ...3 5 in 1 Mobile Companion Setup Guide...
Page 19: ...21 Compagnon Mobile 5 en 1 Guide de Configuration...
Page 35: ...39 5 1...
Page 51: ...57 5 in 1 Mobile Companion Setup Guide...
Page 68: ...75 Compagnon Mobile 5 en 1 Guide de Configuration...
Page 85: ...93 5 1...
Page 93: ...101 MobileLite Wireless G2 2 3 2 4 MobileLite Wireless G2 Kingston MobileLite...
Page 95: ...103 USB MobileLite Wireless G2 USB A MobileLite Wireless G2 Wi Fi MobileLite Wireless G2 USB...
Page 96: ...104 USB SD 10 USB SD Kingston MobileLite Kingston MobileLite 4 1 4 1...
Page 97: ...105 MLWG2 5 11 5 2 5 1...
Page 98: ...106 5 2...






























