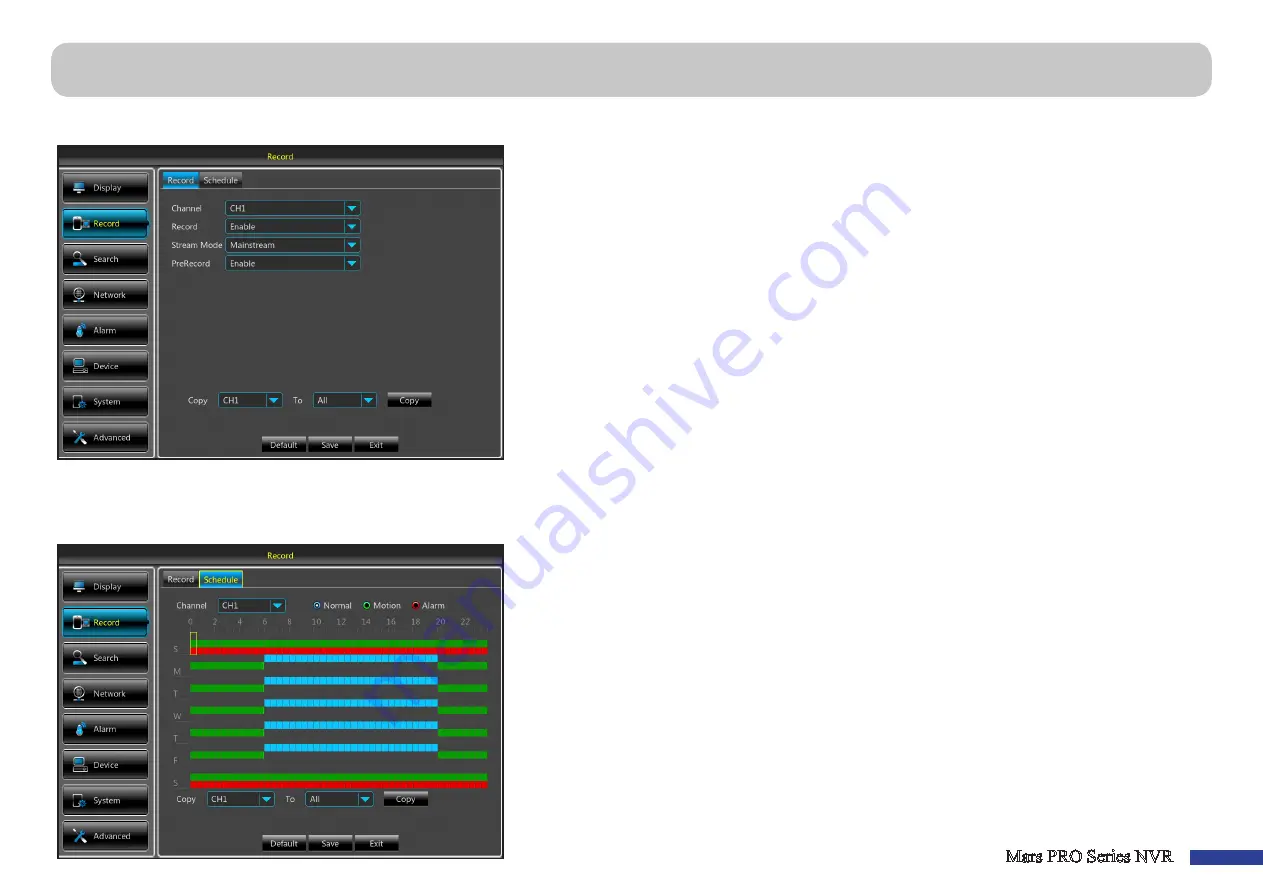
Mars PRO Series NVR
15
This menu allows you to configure the recording parameters for each channel.
•
Channel
:
Select the channel to set its recording parameters.
• Record
: Enable in order to allow the video to be recorded to the HDD.
• Stream Mode
: Choose the recording resolution.
• PreRecord
: If this option is enabled, the NVR starts recording a few seconds before an event occurs.
Use this option if your primary recording type is motion based.
This menu allows you to specify when the NVR records video and define the recording mode for each channel. The recording schedule lets you set up a schedule like, daily
and hourly by normal (continuous) recording, motion recording, and alarm recording. To set the recording mode, click first on the mode (Normal Record/ Motion Record/
Alarm Record), then drag the cursor to mark the slots. The recording schedule is valid only for one channel. If you want to use the same recording schedule for other
channels, use
Copy/To
function.
The image on the left side shows a recording schedule defined for Channel 1. According to this
example schedule, Channel 1 would -
- On Saturday and Sunday record based on Motion and Alarm 24 hours.
- From Monday to Friday record continuously from 6AM to 8PM and motion based from 8PM to
6AM.
•
Channel
:
Select the channel to set its recording parameters.
• Normal Record
: When the time slot is marked blue, this indicates the channel performs normal
recording for that time slot.
• Motion Record
: When the time slot is marked green, this indicates the channel records only when
a motion is detected during that time slot. We recommend to use this type of recording. To use
this type of recording, you must enable and configure the motion settings for the channel in Alarm
menu. Se
.
• Alarm Record
: When the time slot is marked red, this indicates the channel records only when the
alarm sensor is triggered during that time slot.
• No Record
: A time slot marked black means that there is no recording scheduled for the time slot.
Record: Record & Schedule






























