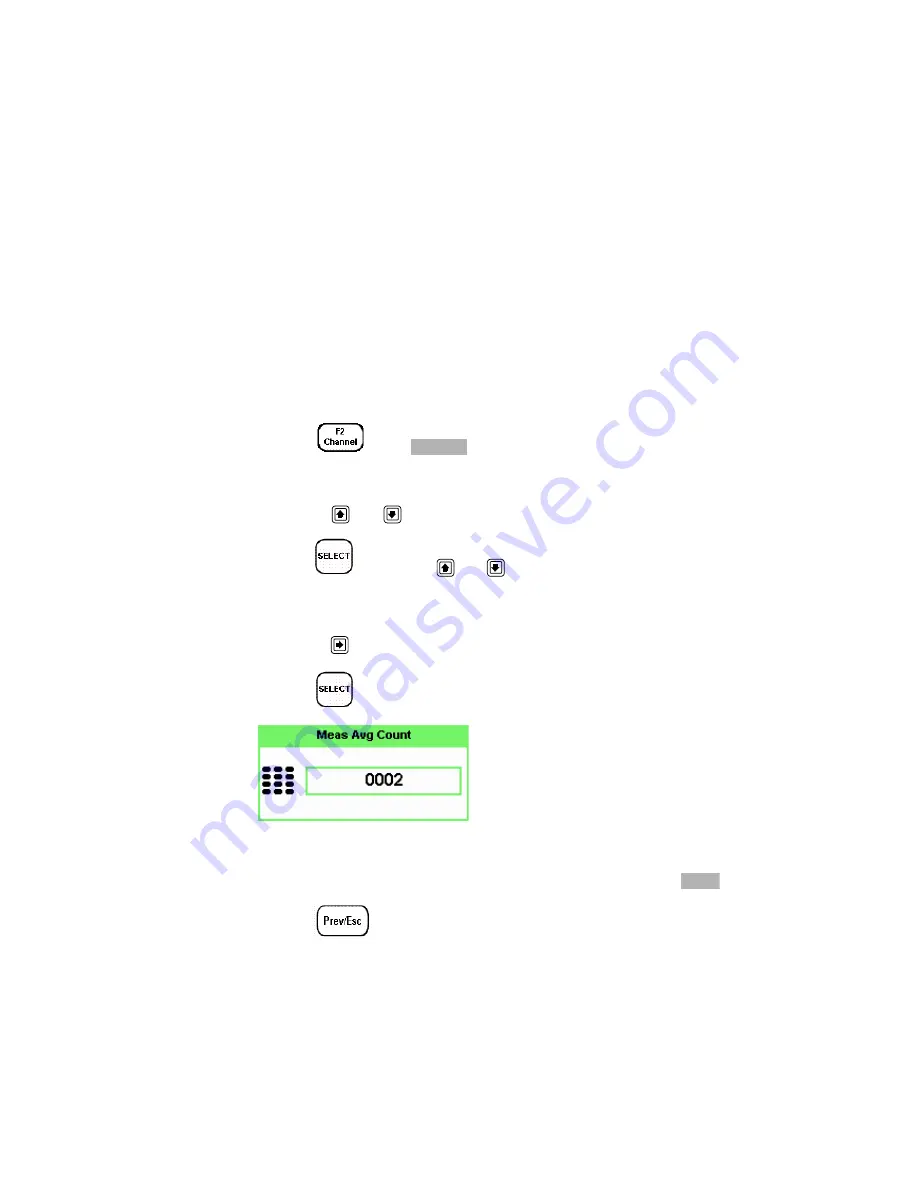
2
General Power Meter Functions
62
Keysight N8262A User’s Guide
resolution settings are different, the highest resolution setting is taken to calculate
the averaging number.
These four resolution levels represent:
1, 0.1, 0.01, 0.001 dB respectively if the measurement suffix is dBm or dB.
1, 2, 3 or 4 significant digits respectively if the measurement suffix is W or %.
Procedure
Set measurement averaging as follows:
1
Click
. Click
to select the required channel. The current
setting is shown in the Meas Avg field (
AUTO
,
MAN
, or
OFF
) on the
Channel
Setup
screen. The default is
AUTO
.
2
Use the
and
softkeys to select the Filter setting field.
3
Click
and use the
and
to step through the available settings.
If you have selected
AUTO
or
OFF
proceed at step 7. If you have selected
MAN
proceed as follows:
4
Use the
softkey to select the
Meas Avg:
value field.
5
Click
to display the
Meas Avg Count
pop-up.
Figure 2-18
Meas Avg Count pop-up
6
Use the numeric softkey pad to enter the required value and click
.
7
Click
softkey to close the
Channel Setup
screen.
Channel
Enter






























