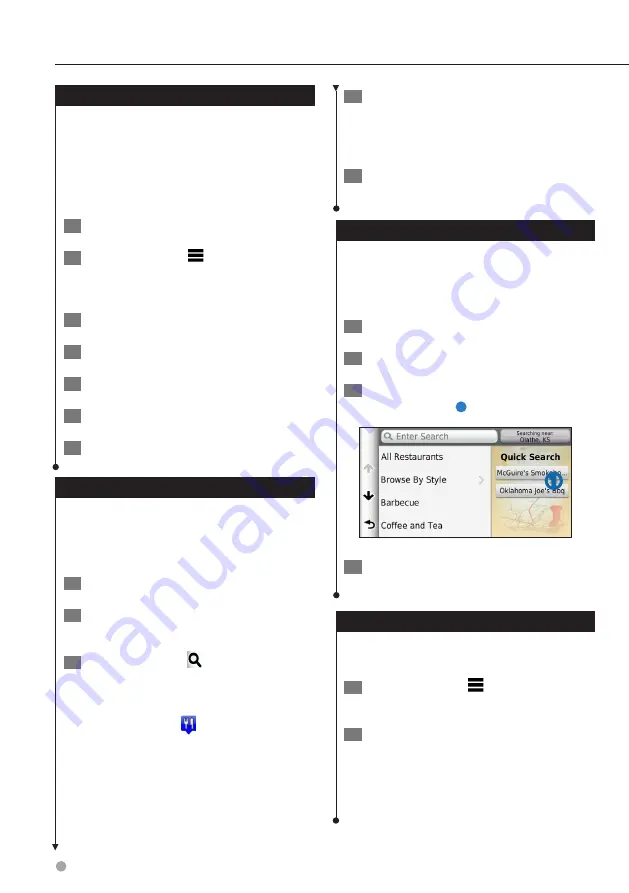
16
GPS Navigation Instruction Manual
Finding a Location Using Coordinates
Before you can find a location using coordinates,
you must add a shortcut to the coordinates
search tool (
You can find a location using latitude and
longitude coordinates. This can be helpful when
geocaching.
1
Select Where To? > Coordinates.
2
If necessary, select
> Format, select the
correct coordinate format for the type of
map you are using, and select Save.
3
Select the latitude coordinate.
4
Enter the new coordinate, and select Done.
5
Select the longitude coordinate.
6
Enter the new coordinate, and select Done.
7
Select View on Map.
Finding a Location by Browsing the Map
Before you can find places included in the map
data, such as restaurants, hospitals, and fuel
stations, you must enable the map layer for places
along the road (
).
1
Select View Map.
2
Drag and zoom the map to display the
area to search.
3
If necessary, select
, and select a
category icon to view only a specific
category of places.
Location markers ( or a blue dot) appear
on the map.
4
Select an option:
• Select a location marker.
• Select a point, such as a street, intersection, or
address location.
5
If necessary, select the location description
to view additional information.
Finding a Location Using Quick Search
After you have performed a search for a point of
interest, certain categories may display a Quick
Search list that displays the last four destinations
you selected.
1
Select Where To?.
2
Select a category, or select Categories.
3
If applicable, select a destination from the
Quick Search list
➊
.
➊
4
If necessary, select the appropriate
destination.
Saving a Home Location
You can set your home location for the location
you return to most often.
1
Select Where To? >
> Set Home
Location.
2
Select Enter My Address, Use My Current
Location, or Choose from Recently Found.
The location is saved as “Home” in the
Saved menu.
Finding Locations






























