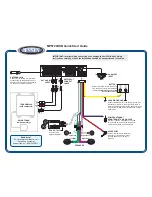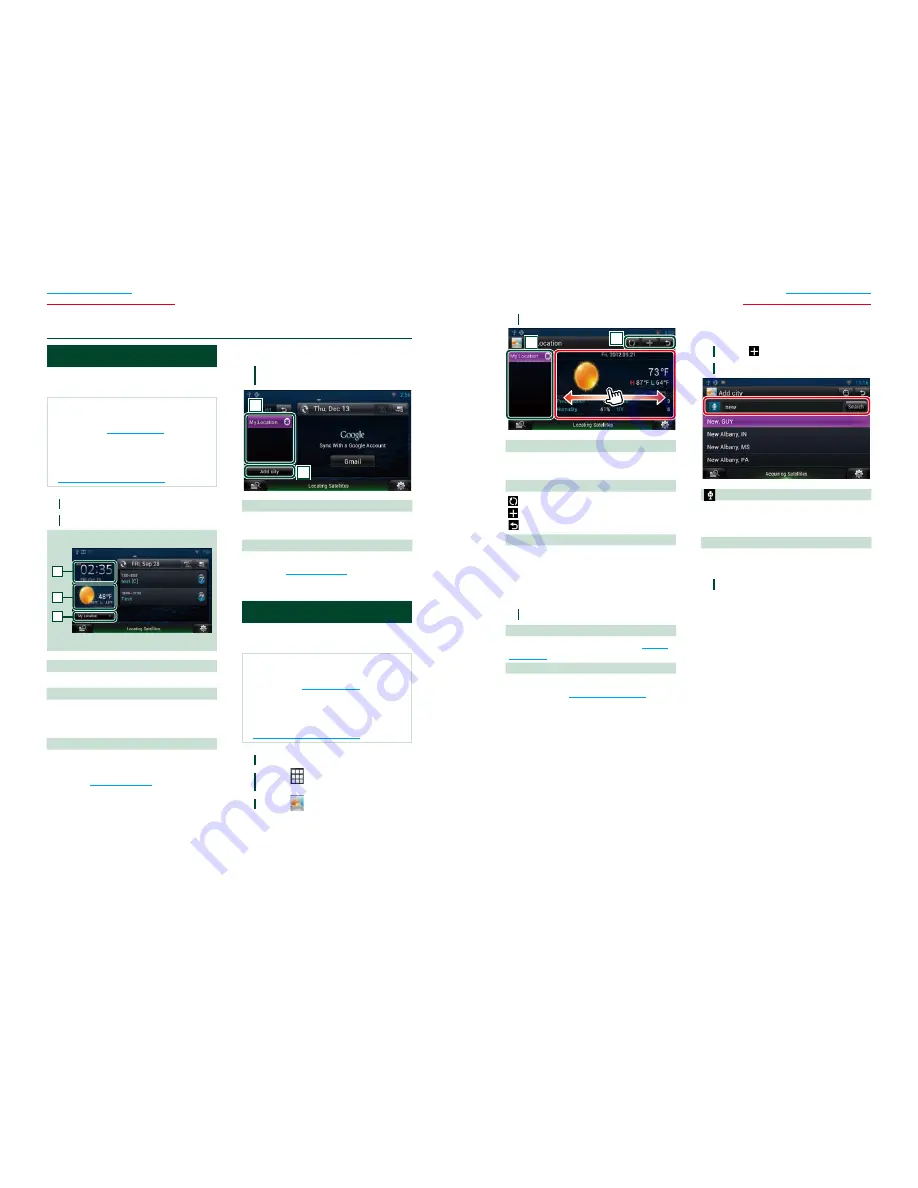
40
41
Return to the Top page
Widget and Application Operation
Return to the Top page
Widget and Application Operation
Weather Widget
Displays the weather forecast for the
selected region.
Preparation
•
You must have a connection with the internet
using Wi-Fi. See
Wi-Fi Setup (P.32)
.
•
You can use this feature for 2 years after
registration of the owner account. To use it
continuously, a usage fee is required. For details,
see web site of Route Collector.
http://www.route-collector.com/
1
Press the <HOME> button.
2
Select the Service panel.
2
3
1
1
Time & Date
Displays the current time and date.
2
Weather information
Displays the weather forecast for the selected
region.
Touching this starts the weather application.
3
City information
Displays the selected region.
Touching this displays a region selection
screen. See
City select (P.40)
.
Ñ
City select
1
Touch [(City name)] in the Weather
Widget.
1
2
1
City list
Displays a region list.
Touching this displays the selected region.
2
[Add City]
Starts the weather application to add the
region. See
Add a City (P.41)
.
Weather Application
Displays the weather forecast for the
selected region.
Preparation
•
You must have a connection with the internet
using Wi-Fi. See
Wi-Fi Setup (P.32)
.
•
You can use this feature for 2 years after
registration of the owner account. To use it
continuously, a usage fee is required. For details,
see web site of Route Collector.
http://www.route-collector.com/
1
Press the <HOME> button.
2
Touch [
] in the Network contents
panel.
3
Touch [
Weather].
ñ
W
idget and Application Operation
4
Perform desired operation as follows.
2
1
1
City list
Displays a region list.
Touching this displays the selected region.
2
Buttons
: Reads information again.
: Adds a region.
: Terminates the application.
(Weather information)
Displays the today’s weather forecast and the
weather forecast for the next 6 days.
Ñ
Menu
1
Press the <MENU> button.
Delete
Deletes a region from the City list. See
Delete
City (P.42)
.
Setting
Allows you to set the information update
interval, etc. See
Weather setup (P.42)
.
Ñ
Add a City
Adds a region to the City list.
1
Touch [ ].
2
Search for a region.
(Voice recognition)
You can enter a region using the voice
recognition function. When "Speak now" is
displayed, pronounce the region name.
[Search]
Search starts.
3
Select a region.
Touching the region adds it to the list,
and displays the weather forecast.