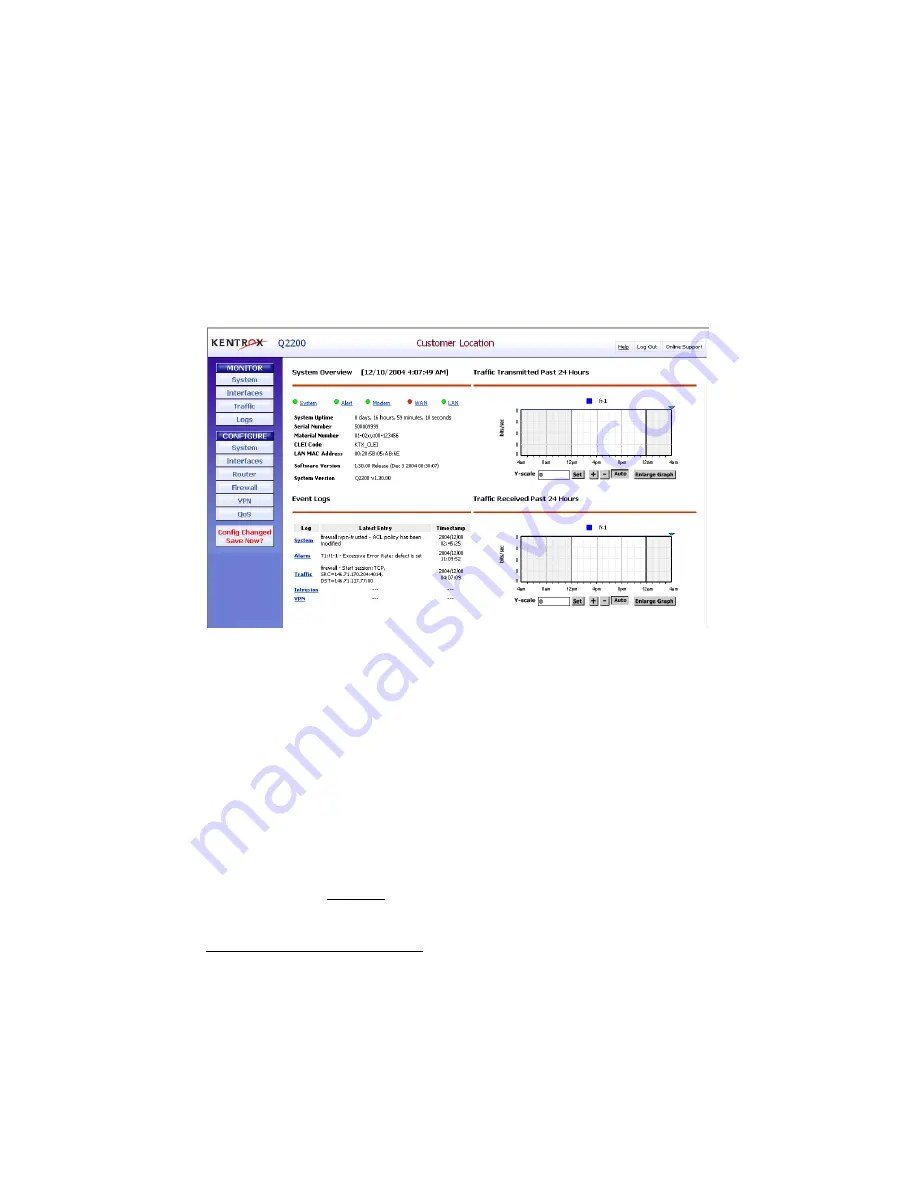
Access the router’s graphical interface
17
Step 3: Access the router’s graphical interface
Start the computer’s Internet browser. Ignore any messages that may appear about
the browser being unable to display your default web page, and enter
192.168.1.1
in the browser’s Address field. This is the default LAN-side address of the router.
When prompted for User Name and Password, enter the user name “admin” at the
login prompt, but no password. Your browser will display the router’s home page,
4
Monitor > System
, similar to
Figure 5:
The home page displays the router’s status
If this page does not appear in your browser, the most likely causes are:
•
A bad cable connection—check to see that you have appropriate cables
(see the
User’s Guide
) and that they are securely attached.
•
The client computer is not properly configured as a DHCP client (i.e., it
must be set to obtain an IP address automatically)—restart the computer
after checking its configuration and/or LAN connection.
Step 4: Set a password for the default user
The default user name, “admin,” has full system access, but is not password-
protected. You should assign a password immediately for security reasons.
Navigate to the
Configure > System > Users
page, which initially contains only the
“admin” user. Click Password in the table to open the User Configuration page, and
assign a password for the admin user. Click the
OK
button to make your changes
take effect.
4
The graphs on the
Monitor > System
page require Macromedia Flash Player
(
) be installed on your computer.
Summary of Contents for q2200
Page 4: ...4 Contents...




















