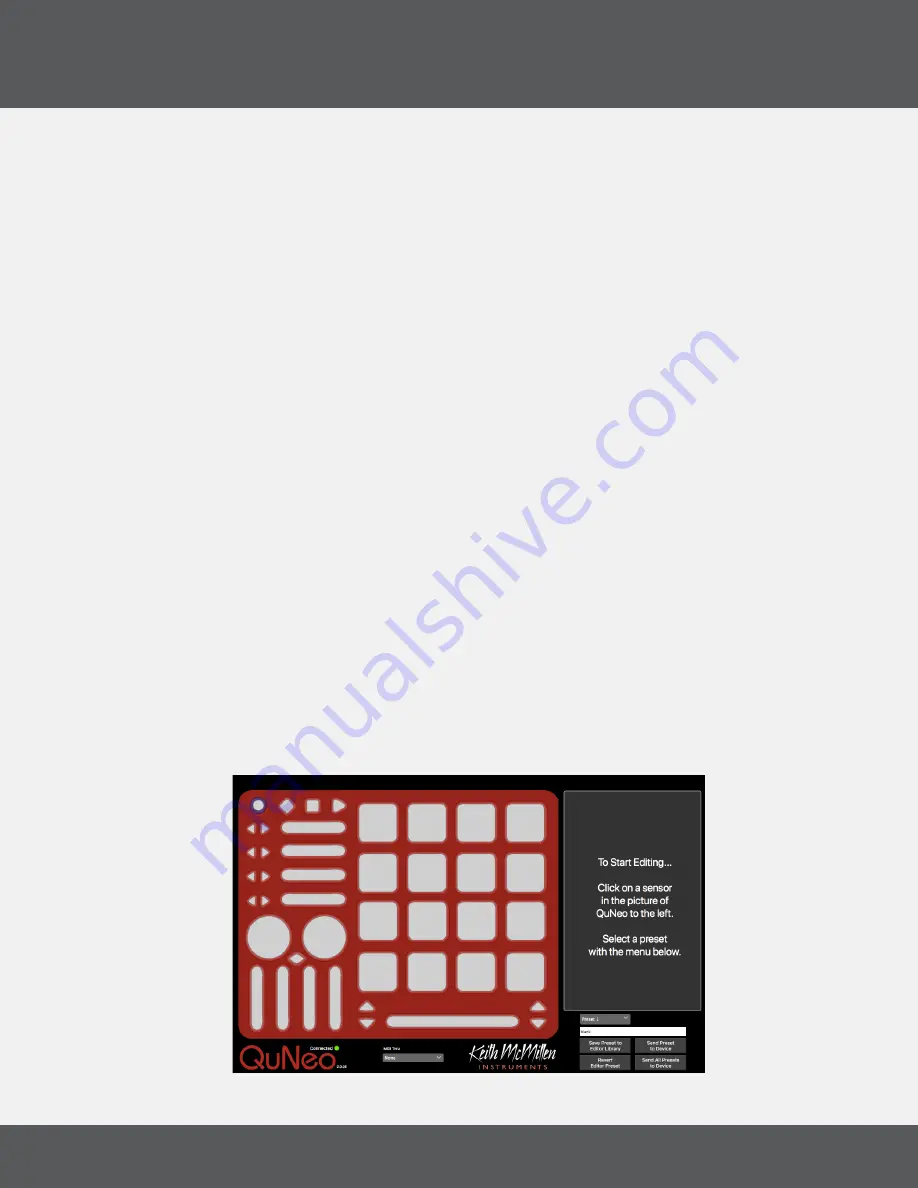
Q
u
N
eo
e
diTor
15
Q
u
N
eo
prompt to the right will appear. Click ok to update firmware.
2.4 M
aiN
W
iNdoW
o
vervieW
The QuNeo Editor opens with this window:
In the bottom left side of the window is an indicator to show that QuNeo is connected to the Editor. If the Editor
has found the QuNeo, the device indicator will automatically change to “QuNeo 1” (after the application fully
loads) to show that a connection between the Editor and QuNeo has been made.
Selecting a sensor on the QuNeo image will open an edit pane in the box to the right. In the edit pane, one can
adjust the settings and MIDI data for the selected sensor.
Controls for saving and recalling presets are found in the bottom right side of the window.
2.5 p
reseT
M
aNaGeMeNT
Select presets from the menu, name them in the text box, and save or revert them with the “Save Preset” and
“Revert” buttons. Press the “Update Preset” button to send the current preset to the QuNeo or press the
“Update All” button to send all of the presets to the QuNeo.
If edits are made to the selected preset, the Save Preset button will begin to blink red as a reminder to save.
Click the save button to save the selected preset, and it will cease to blink red. Modified/unsaved presets will
appear in the preset list with an asterisk until they are saved.
Click the Revert button to go back to the previously saved state of the current preset.
2.6 M
eNu
b
ar
The QuNeo Editor Menu Bar contains several useful features.
f
ile
M
eNu
The File menu is helpful for managing presets.
Summary of Contents for QuNeo
Page 1: ...QuNeo Users Manual v2 0...
Page 4: ...Getting Started...
Page 6: ...QuNeo Hardware...
Page 13: ...QuNeo Editor...
Page 28: ...Appendices...
Page 41: ...Troubleshooting...
Page 44: ...Safety Precautions...






























