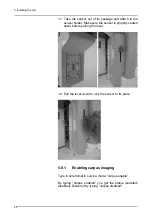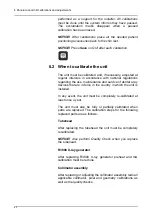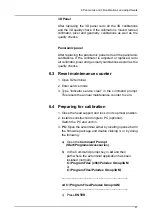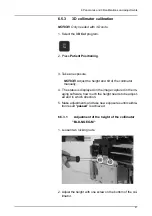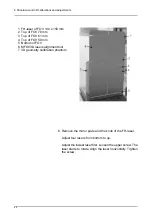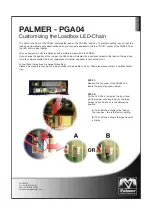6 Panoramic and 3D calibrations and adjustments
66
6.5 The calibration sequence
6.5.1
Calibration of the preheat of the tube
NOTICE! Calibration of the preheat of the tube takes a
while. The audible signal starts and stops several times.
Do this calibration if there has been long time between
installation and final testing of the unit or if the other
calibrations won’t pass.
1. Select the
Preheat
program.
2. Take an exposure.
3. Touch screen display and s2terminal inform you when
the calibration is done. Repeat the calibration until cali-
bration result “passed” is achieved.
6.5.2
Calibration of the tube current
NOTICE!
Calibration of the tube current takes
approximately 10 to 15 minutes. The audible signal starts
and stops several times during the calibration.
Do this calibration if there has been long time between
installation and final testing of the unit.
1. Select the
mA
program.
2. Take an exposure.
3. Touch screen display informs when the calibration is
done. Repeat the calibration until calibration result
“passed” is achieved.
Summary of Contents for ORTHOPANTOMOGRAPH OP 3D Pro
Page 2: ......
Page 4: ......
Page 8: ...iv rev...
Page 18: ...1 Introduction 10...
Page 27: ...2 Unit description 19 2 6 Unit movements Panoramic unit movements R C J D...
Page 29: ...2 Unit description 21...
Page 30: ...2 Unit description 22...
Page 38: ...4 PC requirements 30...
Page 54: ...5 Installing the unit 46 4 Fasten the covers...
Page 67: ...5 Installing the unit 59 C C D D Top cover of the column E E...
Page 104: ...7 Cephalometric calibration and alignment 96...
Page 111: ...7 Cephalometric calibration and alignment 103 3 Tighten the locking nut...
Page 117: ...7 Cephalometric calibration and alignment 109...
Page 128: ...8 Special procedures 120 6 Remove the arm from the column 4 nuts 7 Disassemble the arm...
Page 132: ...8 Special procedures 124 right handed assembly Prism assembly for the left handed cephalostat...
Page 158: ...8 Special procedures 150...
Page 165: ...9 OP 3D Pro Pre sales check list 157 9 11 Notes comments...
Page 166: ...9 OP 3D Pro Pre sales check list 158 9 12 Dimensions 463...
Page 167: ...9 OP 3D Pro Pre sales check list 159 9 13 Dimensions with cephalostat...