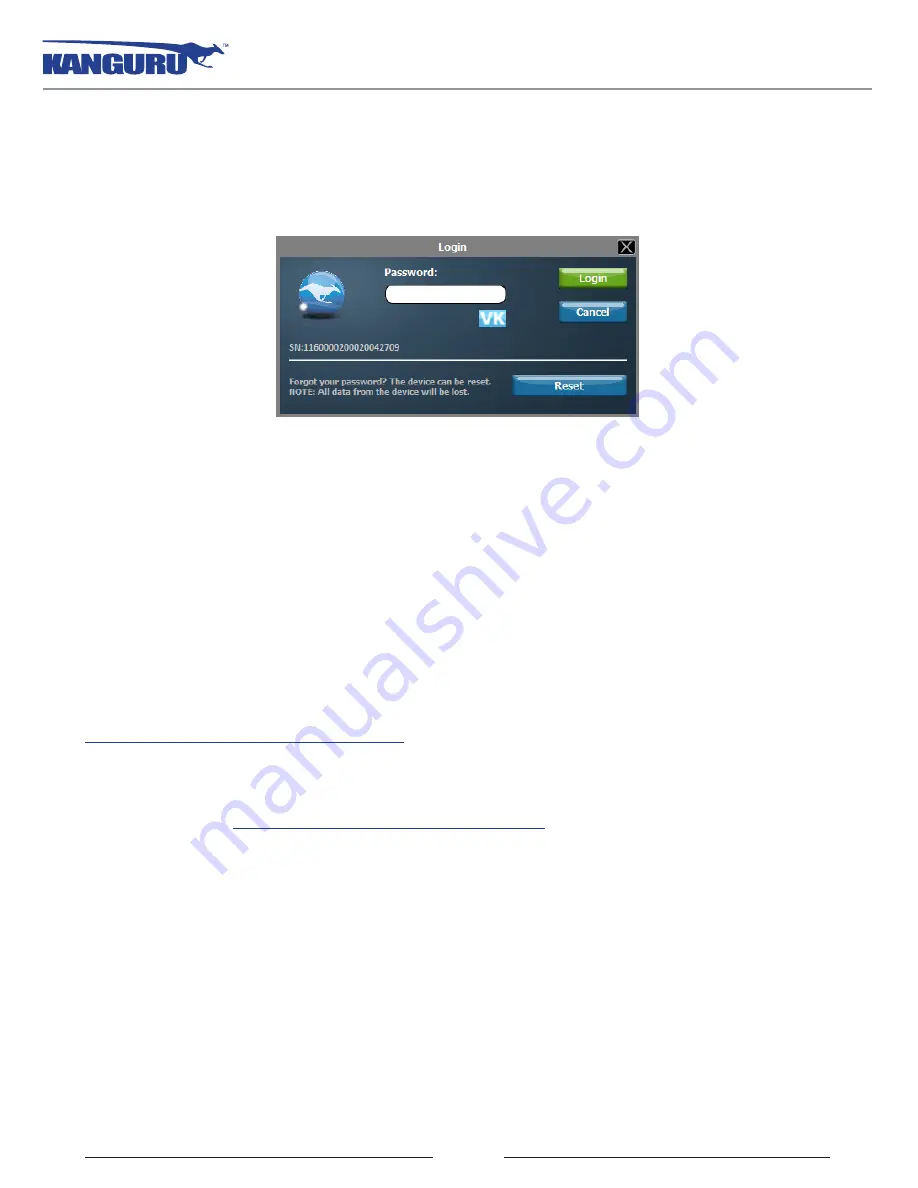
16
3.4 Unlocking the Security Partition
After you have set a password you will be asked to login using your security password every time you
run KDM. You need to provide the correct password in order to access the Defender’s secure partition.
When the login screen appears:
1. Enter your password in the
Password
field.
2. Click on the
Login
button.
Caution!
If you exceed the number of allowed incorrect password entries (6 entries is the default setting,
but this may be different depending on your setup), for security purposes any data stored on the secure
partition will automatically be erased. You will be issued an on-screen warning when you have one
attempt remaining, to prevent accidental erasure. To cancel the login process, click on the
Cancel
button.
Unplugging and then reinserting your Defender or manually running KDM.exe will bring the login
window back.
Once you have successfully logged in to KDM, the Defender’s secure partition will be accessible through
My Computer or Windows Explorer. For more information on accessing the secure partition, see section
3.5 Encrypting Files and Folders on page 19
.
Caution!
Once KDM has started, you should never disconnect your device without first closing the
KDM application by clicking the KDM task bar icon and selecting
Unmount Kanguru Defender
as
described in section
5.1 Unmounting Your Defender on page 30
Note:
If your Defender drive is being managed by KRMC, you may see an
Autorun
checkbox in the
Login window. This means that your administrator has configured your drive to auto-execute a file
saved on your drive’s secure partition every time you successfully login. You can disable the Autorun
functionality by unchecking this box.
Unlocking the Security Partition






























