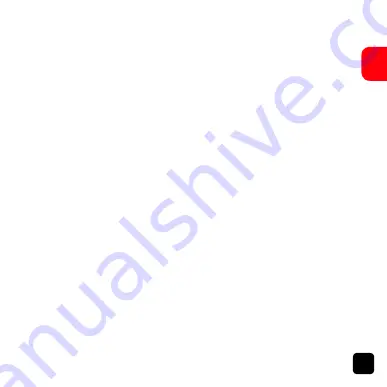
5
EN
Safety Precautions
Before using the X150 Camera please ensure you read
and understand the safety precautions.
• Do not attempt to open the case of the X150 or modify
it in any way. If the X150 has been opened the warranty
will be void. Maintenance and repairs should only be
performed by Kaiser Baas.
• Keep the X150 away from water and other liquids (unless
housed in the waterproof case). Do not handle the X150
with wet hands (unless used in the waterproof case). This
may cause the X150 to malfunction.
• Recharge the battery using the Micro USB
Cable (5V). Any variation to voltage can cause the X150
to fail.
• The X150 should not be used in heat
exceeding 55°C (131°F).
• DO NOT drop the X150.
• Avoid placing heavy objects on the X150.
• Do not dispose of this unit in domestic waste.
• If you have any questions please contact us at
www.kaiserbaas.com/support.




















