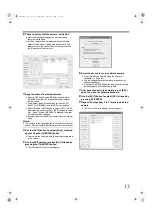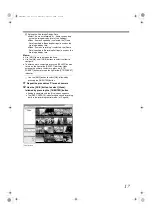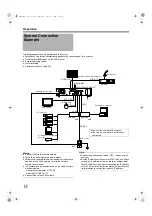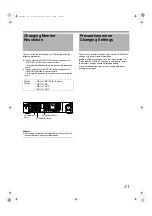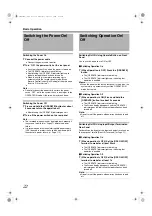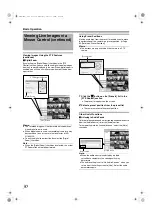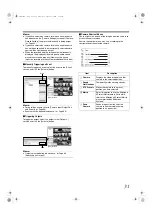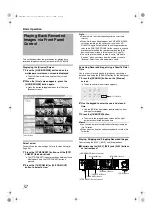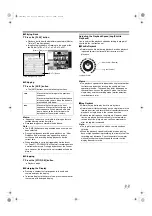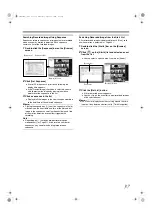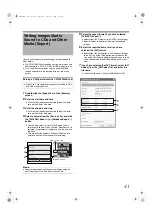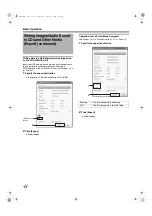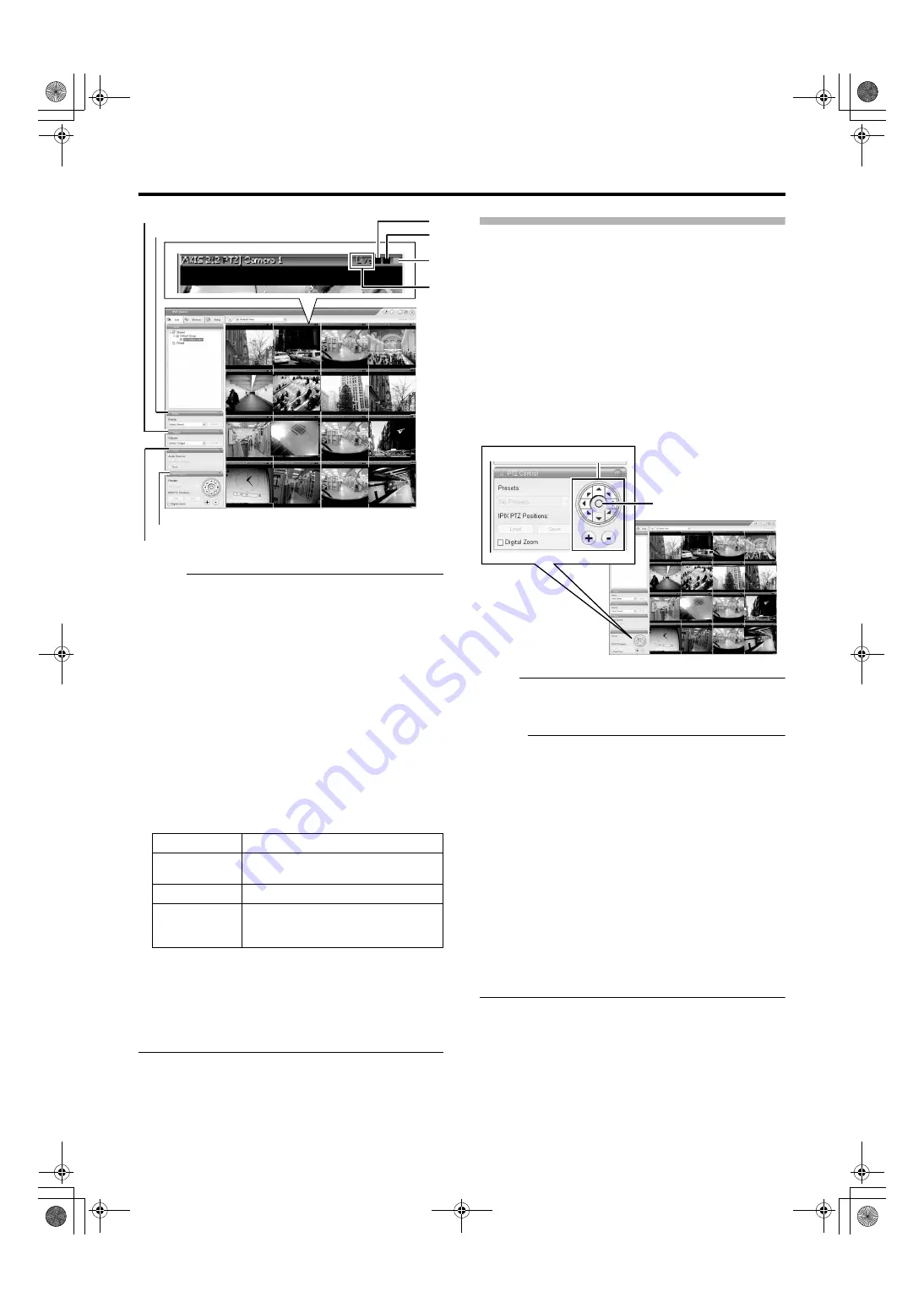
29
Memo :
●
When you have selected a camera, the blue bar at the top
of each live image changes to a lighter blue tone. This bar
comes with a tri-color square indicator, which indicates
the following features, as well as characters that indicate
the operating status of the camera.
A
Event indicator (Left: yellow)
Lights up when events specified in the [Camera Record
Setting] occur. The indicator appears black if event
indication has not been specified for the camera in
question, or if no specified event has occurred.
B
Motion indicator (Center: red)
Lights up when motion is detected.
C
Online indicator (Right indicator: Green)
Blinks every time an image is received from the camera.
D
Operating status of the camera (Appears to the left of
the indicator)
●
The image bar displays the name of the camera as well as
the name of the device to which the camera is connected.
●
To enlarge the camera image, double-click the blue bar at
the top. To return to the original size, double-click the blue
bar again.
●
You can turn off the light of the indicator by clicking the
event or motion indicator that is lit.
Viewing Images Using the PTZ Features
PTZ stands for pan, tilt and zoom.
The PTZ features are only available if the camera supports
the PTZ functions. If the camera is not a PTZ camera,
pressing the button will have no effect.
1
Click the PTZ navigation button in the [PTZ
Control] section
●
The camera moves in the direction indicated by the
arrow.
●
Click the round button at the center to return to the
home position.
●
Click the [+] and [-] buttons to zoom in and out
respectively.
Note :
●
The PTZ features are only available if the camera
supports the PTZ functions. If the camera is not a PTZ
camera, pressing the button will have no effect.
Memo :
●
If you see a set of crosshairs when placing your mouse
pointer over the image from a PTZ camera, then you are
able to control the orientation of the camera using point-
and-click control on the image screen. Control of the
camera on the image screen is not possible if the mouse
pointer does not change to the cross shape pointer. The
mouse pointer may not change to the cross-shape pointer
depending on the type of the PTZ camera. Control of the
PTZ camera may not be possible for some PTZ cameras
even though the mouse pointer changes to the cross-
shape pointer. In this case, use the PTZ navigation button
of the [PTZ Control] section to control the PTZ camera.
●
The mouse pointer does not change to the cross shape
pointer for analog cameras that are connected to a
network encoder (IP video server), such as VN-E4.
●
If your mouse is equipped with a scroll wheel, you can use
it to control the zoom in/zoom out function on the PTZ
camera.
Display
Status
Live (Green)
When live images are displayed
without being recorded
When recording is in progress
Stop (Yellow)
When images are not acquired from
the camera, or when the camera is in
the offline mode (
A
B
C
D
[Event] Section
[PTZ Control] Section
[Outputs...] Section
[Audio] Section
[Live] Screen
PTZ Navigation Button
[Live] Screen
Home Button
VR-N1600_J.book Page 29 Wednesday, August 8, 2007 3:32 PM
Summary of Contents for VR-N1600E
Page 2: ...IMPORTANT SAFEGUARDS I VR N1600_J book Page I Wednesday August 8 2007 3 32 PM ...
Page 3: ...SAFETY PRECAUTIONS for USA II VR N1600_J book Page II Wednesday August 8 2007 3 32 PM ...
Page 4: ...SAFETY PRECAUTIONS for Europe III VR N1600_J book Page III Wednesday August 8 2007 3 32 PM ...
Page 5: ...IV VR N1600_J book Page IV Wednesday August 8 2007 3 32 PM ...
Page 6: ...SICHERHEITSVORKEHRUNGEN for Germany V VR N1600_J book Page V Wednesday August 8 2007 3 32 PM ...
Page 7: ...VI VR N1600_J book Page VI Wednesday August 8 2007 3 32 PM ...
Page 9: ...VIII E 1600E E 1600E E E VR N1600_J book Page VIII Wednesday August 8 2007 3 32 PM ...