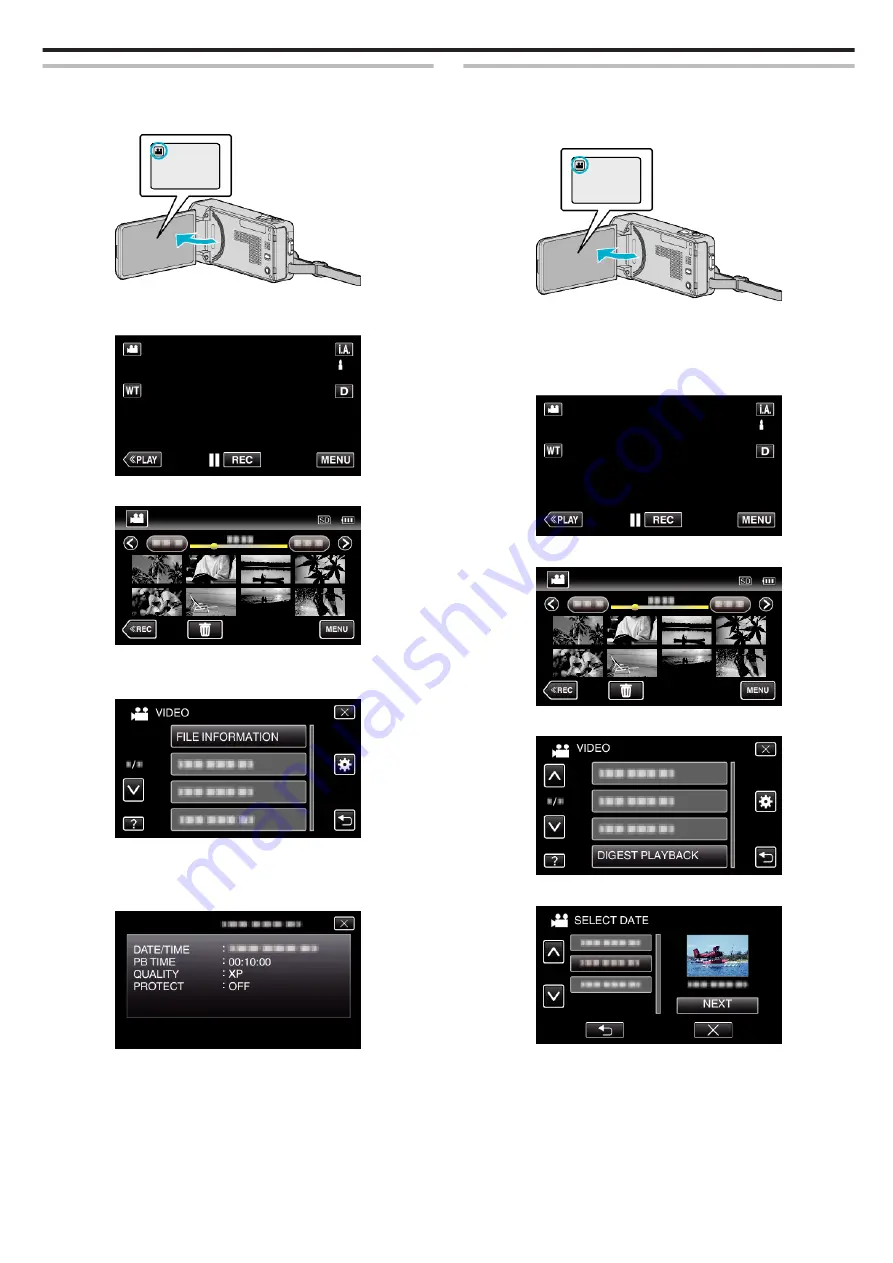
Checking the Recording Date and Other Information
You can see the recording information of the recorded videos.
1
Open the LCD monitor.
.
0
Tap
A
or
B
to select the video or still image mode.
2
Tap “<<PLAY” to select the playback mode.
.
3
Tap on the file to start playback.
.
4
Tap “MENU”.
5
Tap “FILE INFORMATION”.
.
0
Tap
3
or
2
to move upward or downward for more selection.
0
Tap
L
to exit the menu.
0
Tap
J
to return to the previous screen.
You can display the recording date and duration of the selected file.
.
Checking the Content of Videos Quickly (Digest Playback)
You can play back a digest of the recorded videos (Digest Playback).
This is useful for checking the content of the videos quickly.
1
Open the LCD monitor.
.
0
Check if the recording mode is
A
.
0
If the mode is
B
still image, tap
B
on the recording screen to display
the mode switching screen.
Tap
A
to switch the mode to video.
2
Tap “<<PLAY” to select the playback mode.
.
3
Tap “MENU”.
.
4
Tap “DIGEST PLAYBACK”.
.
5
Tap to select a date for Digest Playback.
.
0
After selecting a date, tap “NEXT”.
0
When “ALL” is tapped, Digest Playback will be performed for all the
dates.
0
Tap
3
or
2
to move upward or downward for more selection.
0
Tap
L
to exit the menu.
0
Tap
J
to return to the previous screen.
6
Select the Digest Playback time
Playback
117
Summary of Contents for GZ-VX715
Page 1: ...CAMCORDER LYT2463 034A Detailed User Guide GZ VX715 ...
Page 209: ......






























