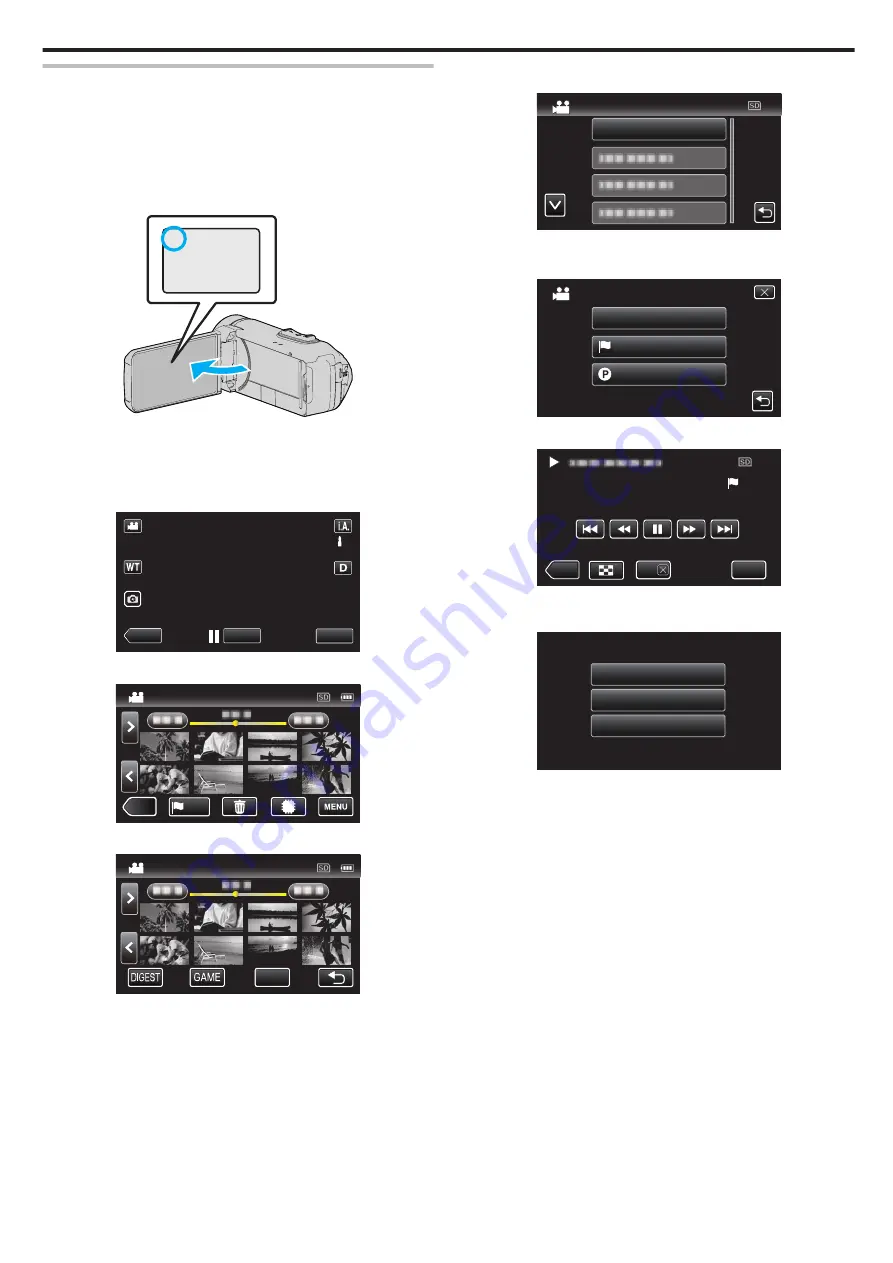
MARKING PLAYBACK
0
You can use the smartphone application to search the marked scenes and
the goal scenes in Game Score.
You can also extract and play back only the marked scenes and the goal
scenes.
0
Switch to the mark playback mode by tapping
J
on the video playback
screen.
1
Open the LCD monitor.
.
A
0
Check if the recording mode is
A
.
0
If the mode is
B
still image, tap
B
on the recording screen to display
the mode switching screen.
Tap
A
to switch the mode to video.
2
Tap
M
to select the playback mode.
.
≪
PLAY
REC
MENU
3
Tap
J
to open the mark playback mode.
.
≪
REC
PLAY
4
Tap “DIGEST” to select the DIGEST/Mark Playback mode.
.
SET
MARKING PLAYBACK
0
When the thumbnail display is tapped directly (without tapping the
“DIGEST” button), normal playback starts.
0
Tap “SET” to adjust the playback time per scene and the playback
position.
“Adjusting the Marked Playback Position” (
0
List of recorded game is displayed when “GAME” is selected.
5
Select the recording date of the video that you want to playback.
.
SELECT DATE
ALL SCENES
0
Tap “ALL SCENES” to playback all scenes.
6
Select the type of the “MARK”.
.
GOAL MARKING
MANUAL MARKING
ALL MARKINGS
ALL SCENES
7
Digest Playback starts.
.
MENU
≪
REC
DIGEST
0:01:23
8
Digest playback stops automatically, or display the next screen by
tapping “MENU”.
.
PLAYBACK AGAIN
SELECT DATE
NORMAL MARKING P/B
0
NORMAL MARKING P/B: start normal marking playback.
0
PLAYBACK AGAIN: start the digest playback again.
0
SELECT DATE: return to step 5.
Playback
59






























