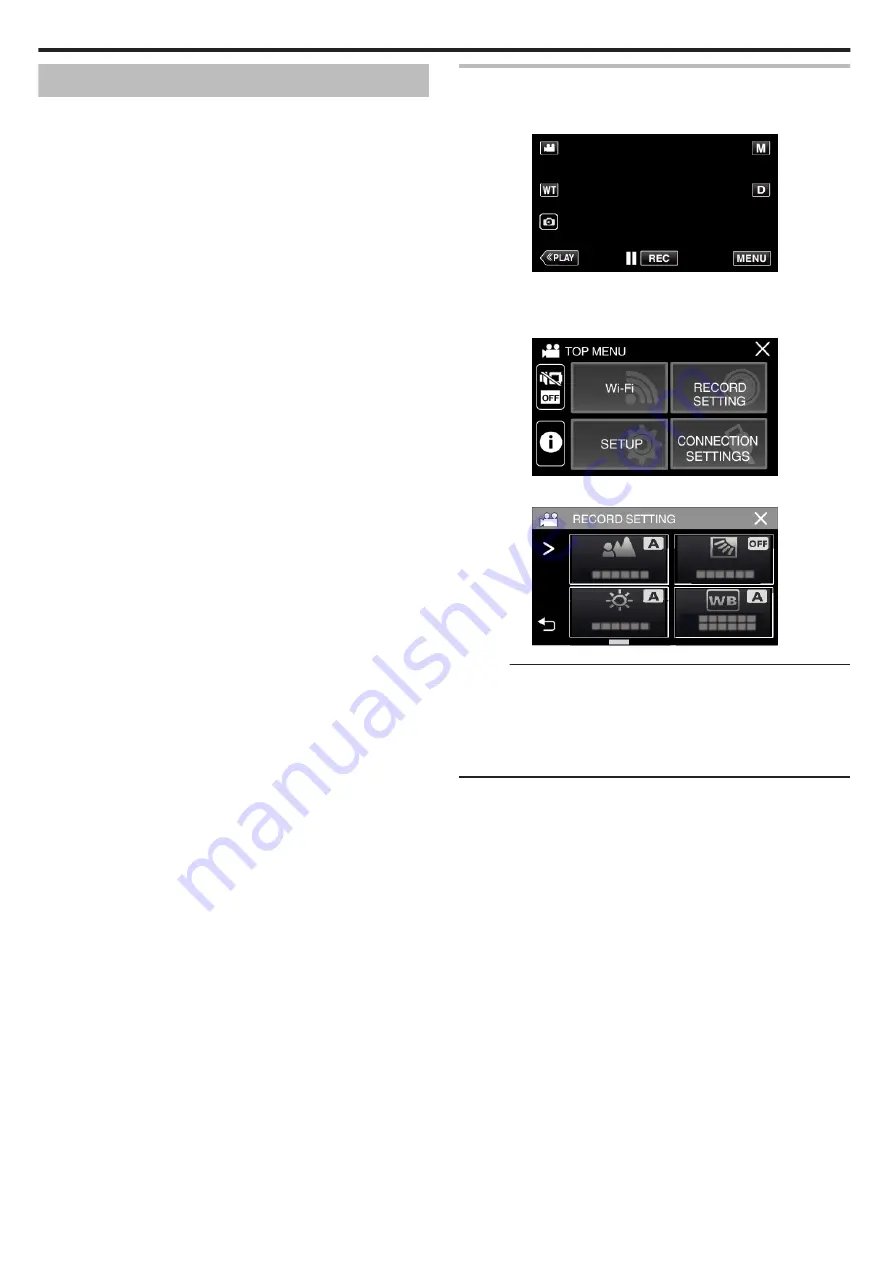
Operating the Menu
The following menu is available on this unit.
0
TOP MENU: Menu that contains all the items specific to the video
recording, still image recording, video playback, and still image playback
modes respectively.
Operating the Top Menu
You can configure various settings using the menu.
1
Tap “MENU”.
.
0
The top menu appears.
0
The menu differs according to the mode in use.
2
Tap the desired menu.
.
3
Tap the desired setting.
.
Memo :
0
To display the previous/next menu
Tap
0
or
1
.
0
To return to the previous screen
Tap
J
.
0
To exit the screen
Tap
L
(quit).
Settings Menu
130






























