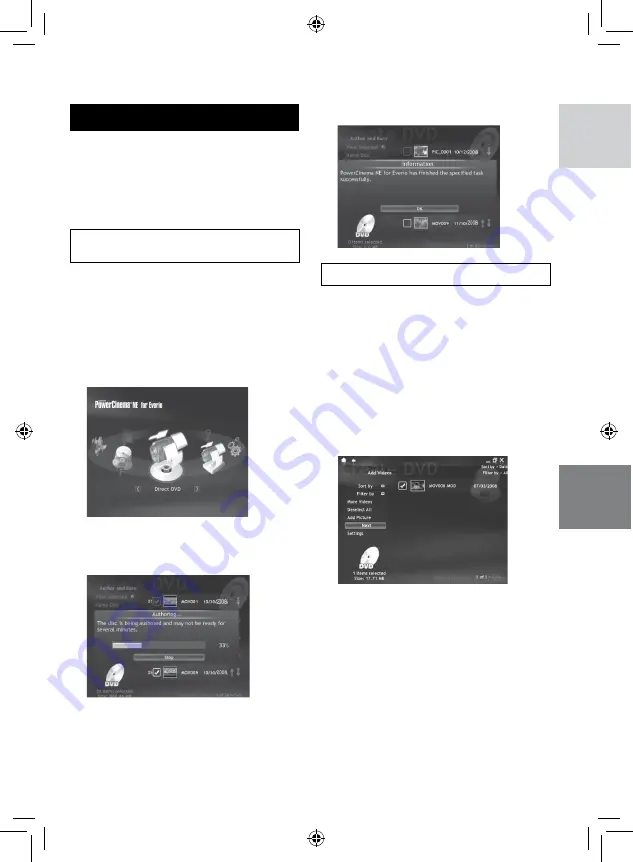
ENGLISH
Continued on Next page
Creating a DVD-Video
Preparation:
•
Install the software from the included CD-
ROM. (
Z
pg. 41)
•
Connect the camcorder to the PC with the
USB cable. (
Z
pg. 43)
•
Open the LCD monitor to turn on the
camcorder.
Copying Video Files that Have Never
Been Copied
1
On the camcoder, select [PLAYBACK
ON PC].
Although the dialog box appears on
the PC, you do not need to use it.
PowerCinema starts automatically.
2
Click [Direct DVD].
3
On the PC, authoring and burning
starts.
Click [Stop] to cancel the procedure.
4
Click [OK].
Selecting Files for Backup
1
On the camcorder, select [CREATE
DVD].
Although a dialog box appears on the PC,
you do not need to use it. PowerCinema
starts automatically.
2
On the PC, click the check box of the
desired file.
The
s
mark appears on the left of the
selected file.
To select other files, repeat this step.
3
Click [Next].






























