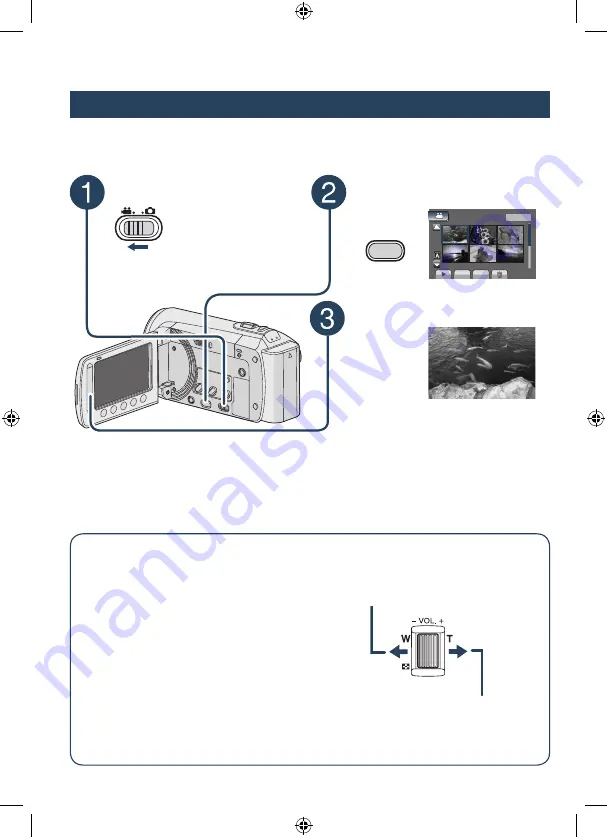
Playing Back Files
Video Playback
Preparation:
•
Open the LCD monitor to turn on the camcorder.
•
Insert an SD card.
Press PLAY/REC to select the
playback mode.
PLAY/REC
,
DIGEST
VIDEO PLAYBACK
01. 11. 2009 16:45
1/2
The index screen appears.
Select the desired file.
L
To move to the previous or next page
Touch [
] or [
] for over a second.
L
To play back a few seconds from each
select scene of the recorded videos
Touch
[DIGEST]
.
L
To delete a video
Select
*
when playback is stopped.
L
To change the number of thumbnails
(6 thumbnails/20 thumbnails)
Move the zoom lever to [W] or [T].
Slide the mode switch to select
!
(video) mode.
L
Operations during Video Playback
On-screen buttons
N
:
Return to the first scene of the file
O
:
Go to the first scene of the next file
L
:
Return to the index screen
J
:
Reverse search (during playback)
E
:
Frame-by-frame playback in reverse
direction (during pause)*
F
:
Playback
Q
:
Pause
K
:
Forward search (during playback)
G
:
Frame-by-frame playback in forward
direction (during pause)*
* Slow playback starts when you keep touching
the sensor button under
E
/
G
for a while.
L
Speaker volume
−
: Turn down the
volume
+
: Turn up the
volume
GZ-MS120_95EK_GB_EN.indb 24
8/3/2009 12:14:59 PM






























