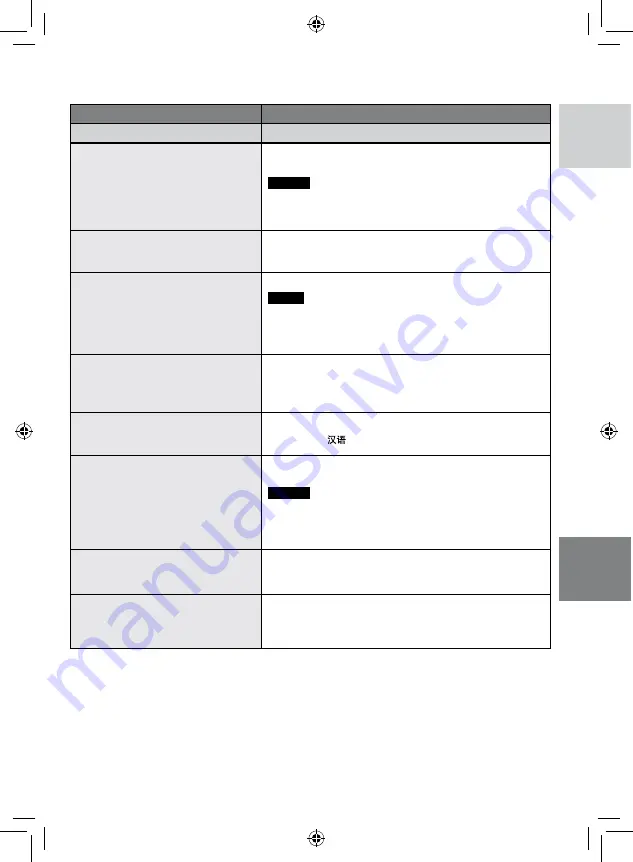
ENGLISH
Menus
Settings: [ ] = Factory-preset
BASIC SETTINGS
Select [BASIC SETTINGS], then select sub-menus.
&
QUICK RESTART
Enables the camcorder to start up
quickly when you turn the power
off and then on again within five
minutes by closing and opening
the LCD monitor. (“Power-linked
OFF: Disables the function.
[ON]: Activates the function.
NOTES
•
This function is not available during charging.
•
Access/charge lamp blinks when this function is activated
and the camcorder is turned off.
B
MONITOR BRIGHT
Enables you to set the brightness
of the LCD monitor.
Adjust the brightness of the display by using the touch
sensor.
C
MONITOR BACKLIGHT
Enables you to adjust the
brightness of backlight on the
monitor.
BRIGHTER / STANDARD / [AUTO]
NOTE
When you select [AUTO], the brightness will automatically
be set to [BRIGHTER] when you use the camcorder
outdoors and to [STANDARD] when you use the camcorder
indoors.
;
DATE DISPLAY STYLE
Enables you to set the date and
time display format.
DATE STYLE:
year.month.day / month.day.year /
[
day.month.year
]
TIME:
[
24h
]
/ 12h
9
LANGUAGE
Enables you to set the display
language. (
You have a choice of 15 languages. (
pg. 70) The default
language is [
].
[
DEMO MODE
Introduces special features of the
camcorder at the following cases.
•
When the menu screen is closed.
•
When there is no operation for
about 3 minutes during recording
mode.
OFF: Disables the function.
[ON]: Activates the function.
NOTES
•
The demonstration only works when the DC cord is
connected, not with the battery.
•
If an SD card is in the camcorder, demonstration will not
take place even if the power is on.
\
OPERATION SOUND
Turns the operation sound on/off.
OFF: Turns off the operation sound.
[ON]: The melody sounds when any operation is
performed.
#
SELECT TV TYPE
Enables you to select the TV type
when watching files recorded on
the camcorder on TV.
4:3 TV / [16:9 TV]


























