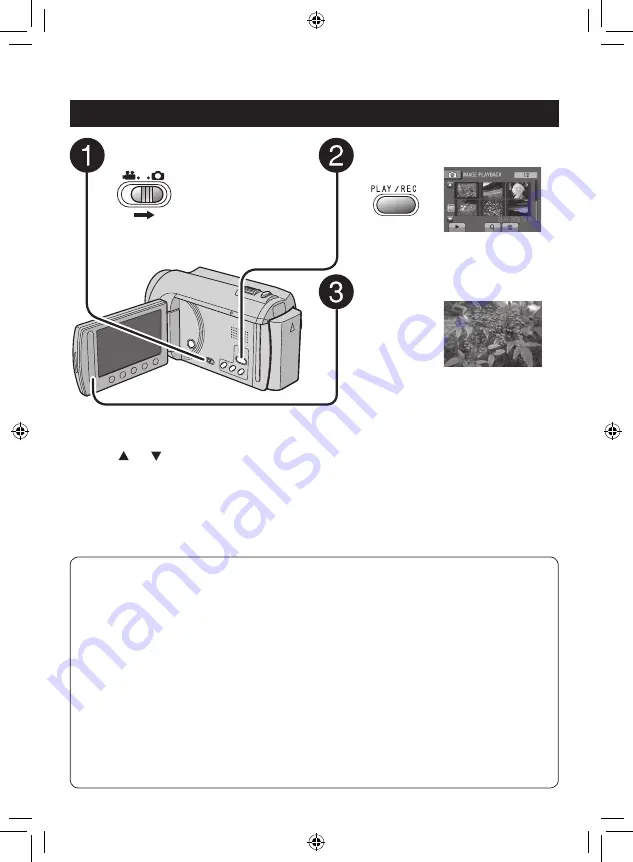
EN
To move to the previous or next page
Touch [ ] or [ ] for over a second.
To delete a still image
Select
$
.
To change the number of thumbnails
(6 thumbnails/20 thumbnails)
Move the zoom lever to [W].
Press PLAY/REC to select the
playback mode.
The index screen appears.
Select the desired file.
Slide the mode switch to select
#
(still image) mode.
Still Image Playback
Operations during Still Image Playback On-screen buttons
P
: Change playback order of slide show in reverse direction
F
: Change playback order of slide show in forward direction
L
: Return to the index screen
N
: Display the previous file
F
: Start the slide show
Q
: End the slide show
O
: Display the next file
Summary of Contents for GZ-MG620SEK
Page 41: ...41 EN ...






























