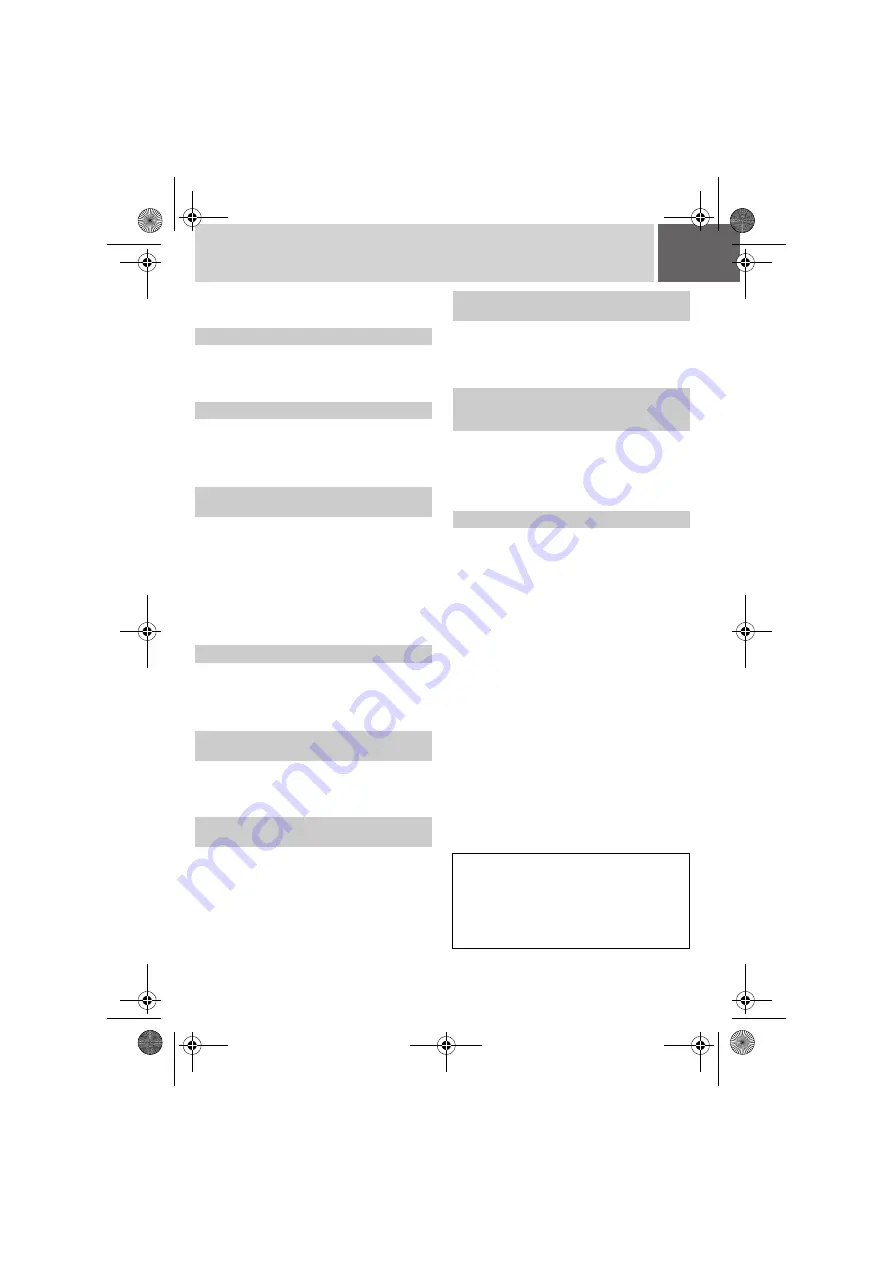
EN
3
Read This First! – How to Handle the Hard Disk Camera
Please read the following instructions before
using the camera.
It is recommended to copy your important recorded
data to a DVD or other recording media for storage.
(
Before the actual recording of important data,
make a trial recording and play back the recorded
data to check that the video and sound have been
recorded correctly.
●
The SD cards that are guaranteed to work with
this camera are those by
Panasonic
,
TOSHIBA
,
pqi
(still image only) and
SanDisk
. If other media
are used, they may fail to record data correctly, or
they may lose data that had already been
recorded.
●
For video recording, use a high-speed SD card
(at least 10 MB/s).
●
MultiMediaCards are not supported.
Before using this camera, format the built-in hard
disk or SD cards. This will also ensure stable
speeds and operation when accessing the
recording medium. (
Do not cover the area near the lens, stereo
microphone, or camera sensor with your finger or
other object while recording. (
●
When using the battery, the power will turn off
automatically to conserve power. Use the power
switch to turn on the power again.
●
When using the AC adapter, the access lamp
lights up, and the LCD turns off (the camera
enters the sleep mode).
This camera uses a microcomputer. Factors such
as background noise and interference can prevent
it from operating correctly. If the camera does not
operate correctly, reset the camera. (
When requesting repairs for breakdowns by your
dealer or JVC service center, be sure to bring your
camera together with the SD card. If one of them is
not included, the cause cannot be diagnosed, and
the repair cannot be made properly.
●
When discarding batteries, environmental
problems must be considered and the local rules
or laws governing the disposal of these batteries
must be strictly followed.
●
If the camera is subjected to electrostatic
discharge, turn the power off before using it
again.
●
This product includes patented and other
proprietary technology and will only operate with
a JVC Data Battery. Use the JVC BN-VF707U/
VF714U/VF733U battery packs. Using generic
non-JVC batteries can cause damage to the
internal charging circuitry.
●
If the battery operation time remains extremely
short even after the battery is fully charged, the
battery is worn out and needs to be replaced.
Please purchase a new one.
●
Since the AC adapter processes electricity
internally, it becomes warm during use. Be sure
to use it only in well-ventilated areas.
●
After 5 minutes has elapsed in record-standby
mode, the camera will automatically turn off its
power supplied from the AC adapter. In this case,
battery charge starts if the battery is attached to
the camera.
Make a backup of important recorded data
Make a trial recording
Check the compatibility of recording
media
Format recording medium before use
Make sure you hold the camera correctly
during recording
When a certain length of time passes
without operation
Reset the camera if it does not operate
correctly
If a problem occurs with the SD card, bring
the card together with the camera for
repairs
Precautions on handling batteries
INFORMATION
Video recording (with sound) that was made
especially for demonstration at shops might be
remaining on the hard disk of the camera that you
have purchased.
To delete this video file, please refer to “Deleting
Files” (
pg. 36)/“Formatting a Recording
M6E3UC.book Page 3 Friday, June 9, 2006 4:01 PM


















