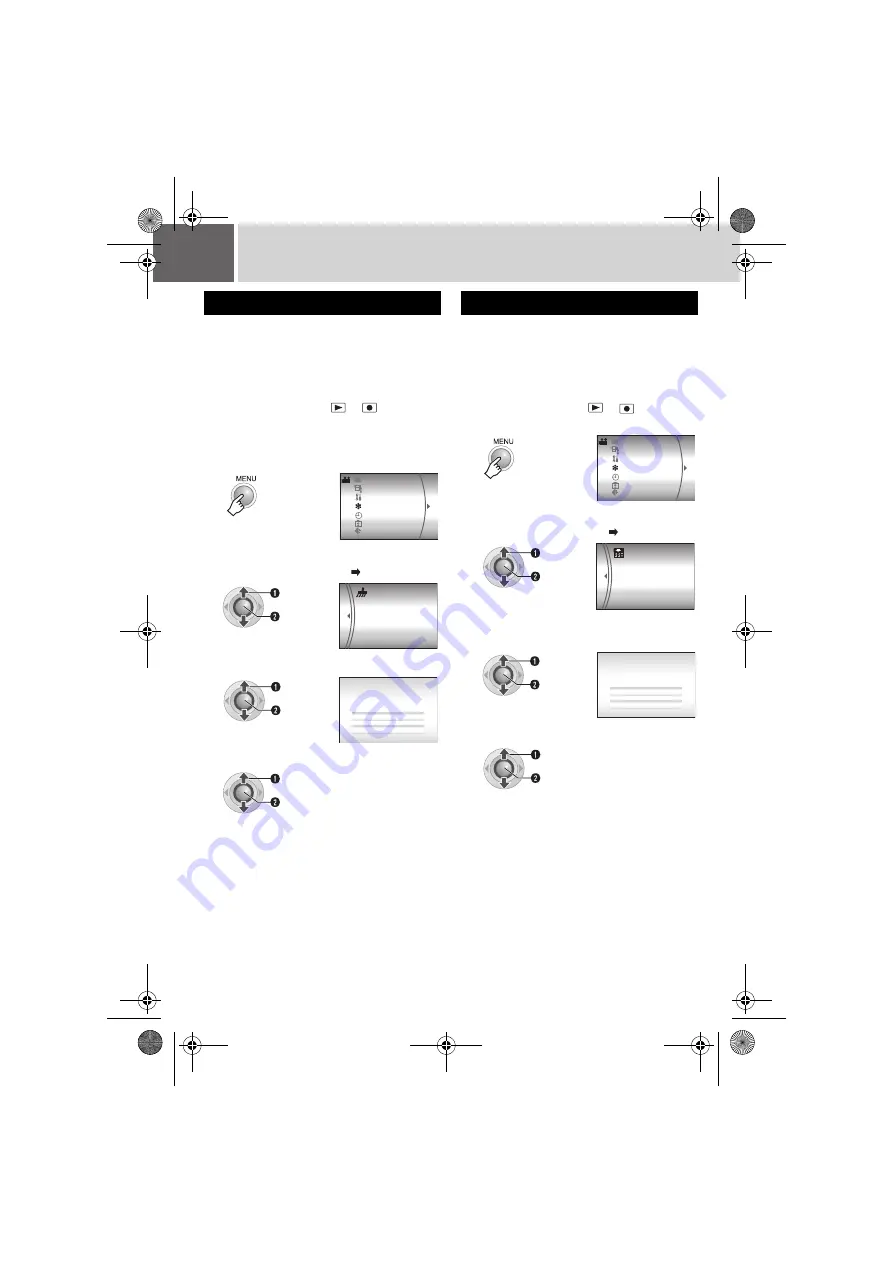
40
EN
Managing Files (Continued)
Writing speed of recording media tends to
become slow after long periods of repeated
use. To regain the speed, execute cleanup
periodically. The cleanup function is equivalent
to a PC’s “Defragmentation” function.
Preparation:
●
Set the power switch to
or
.
●
Be sure to use the provided AC adapter for
the power supply when cleaning up a
recording medium. (
By resetting the file number (name), a new
folder will be made. The new files you are going
to make will be stored in the new folder. It is
convenient to separate the new files from
previously recorded files.
Preparation:
●
Set the power switch to
or
.
Cleaning Up a Recording Medium
1
2
Select and set items as follows.
[REC MEDIA SETTING]
[CLEAN UP]
3
Select [HDD] or [SD].
4
Select [EXECUTE].
●
When cleanup is finished, [CLEANING UP
COMPLETED] appears. Press
49
to
complete the operation.
●
Depending on the hard disk drive it may
take several minutes for the cleanup
process to be completed.
QUALITY
DIS
CAMERA SETTING
BASIC SETTING
REC MEDIA SETTING
DATE/DISPLAY
REGISTER EVENT
S
elect
S
et
SD
HDD
S
elect
S
et
CLEAN UP?
THI
S
PROCE
SS
MAY
TAKE A WHILE.
CANCEL
EXECUTE
S
elect
S
et
Resetting the File Number
1
2
Select and set items as follows.
[REC MEDIA SETTING]
[NO.RESET]
3
Select the file type ([VIDEO] or
[IMAGE]).
4
Select [EXECUTE].
QUALITY
DIS
CAMERA SETTING
BASIC SETTING
REC MEDIA SETTING
DATE/DISPLAY
REGISTER EVENT
S
elect
S
et
IMAGE
VIDEO
0
0
S
elect
S
et
EXECUTE NO. RE
S
ET
FOR VIDEO FILE
S
CANCEL
EXECUTE
S
elect
S
et
M6E3US.book Page 40 Thursday, June 22, 2006 1:35 PM






























