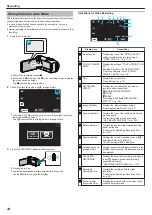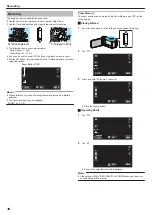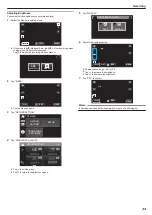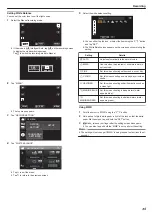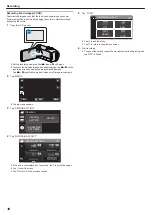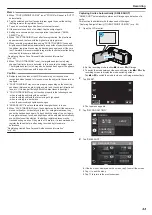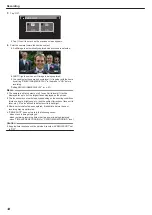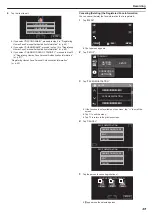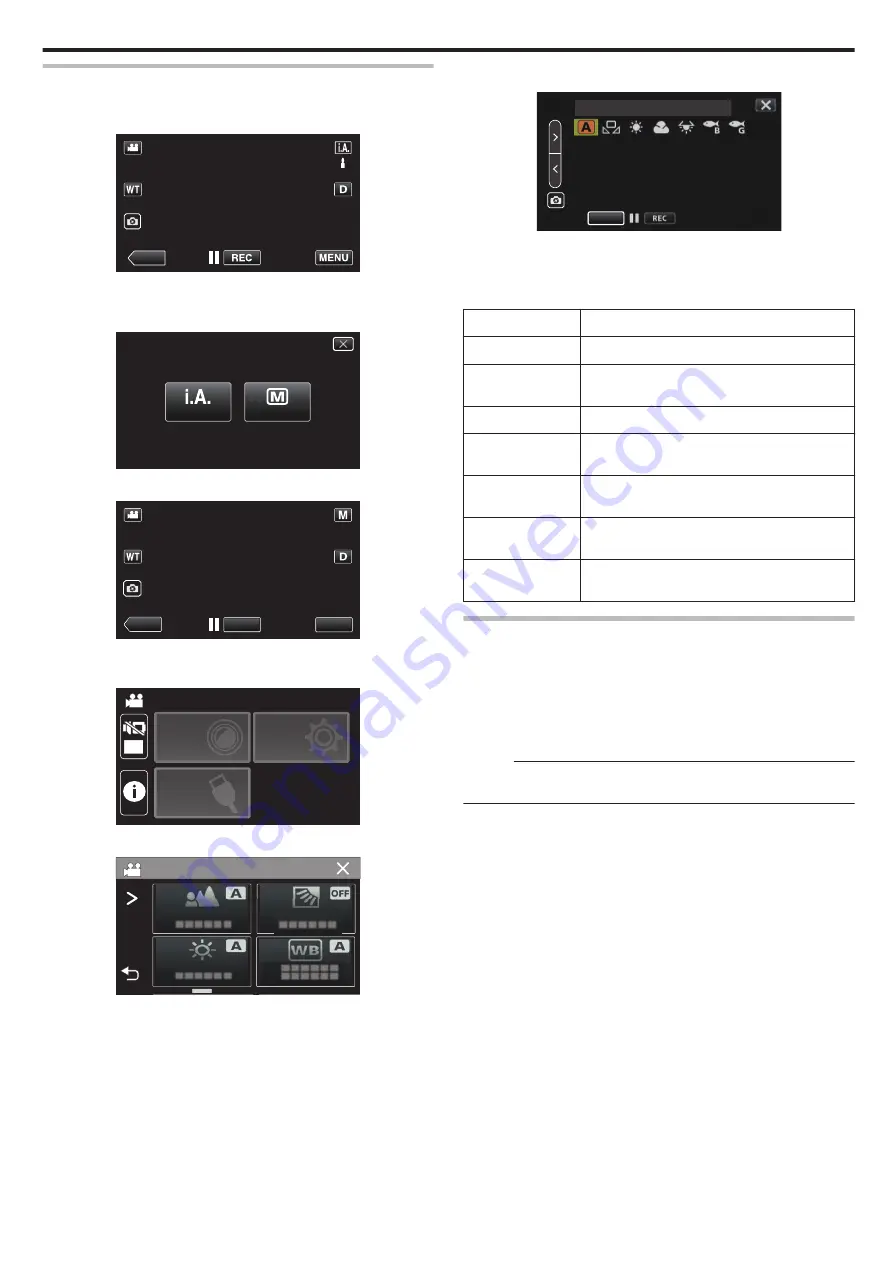
Setting White Balance
You can set the color tone to suit the light source.
1
Select the Manual recording mode.
.
≪
PLAY
0
If the mode is
P
Intelligent Auto, tap
P
on the recording screen
to display the mode switching screen.
Tap
H
to switch the recording mode to Manual.
.
intelligent AUTO
MANUAL
2
Tap “MENU”.
.
REC
≪
PLAY
MENU
0
The top menu appears.
3
Tap “RECORD SETTING”.
.
OFF
TOP MENU
SETUP
CONNECTION
SETTING
RECORD
SETTINGS
4
Tap “WHITE BALANCE”.
.
RECORD SETTING
0
Tap
L
to exit the menu.
0
Tap
J
to return to the previous screen.
5
Select the white balance setting.
.
AUTO
SET
0
You can either tap the icon, or select the item using the “
0
”
“
1
” button
and tap “SET”.
0
The White Balance icon appears on the screen upon completing the
setting.
Setting
Details
n
AUTO
Adjusts automatically to the natural colors.
l
MWB
Use this when the problem of unnatural colors is
not resolved.
m
FINE
Set this when shooting outdoors on a sunny day.
p
CLOUD
Set this when shooting on a cloudy day or inside a
shade.
o
HALOGEN
Set this when shooting under illumination such as
a video light.
q
MARINE:BLUE
Set this when shooting in deep waters (water
appears blue).
r
MARINE:GREEN
Set this when shooting in shallow waters (water
appears green).
Using MWB
1
Point the cursor to “MWB” using the “
0
”
“
1
” button.
2
Hold a sheet of plain white paper in front of the lens so that the white
paper fills the screen, tap and hold the “SET” button.
3
o
blinks, release your finger after the setting screen disappears.
0
You can also tap and hold the “MWB” icon to perform the setting.
Memo :
0
The setting will not change if “MWB” is being tapped too fast (less than 1
second).
Recording
35