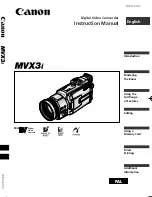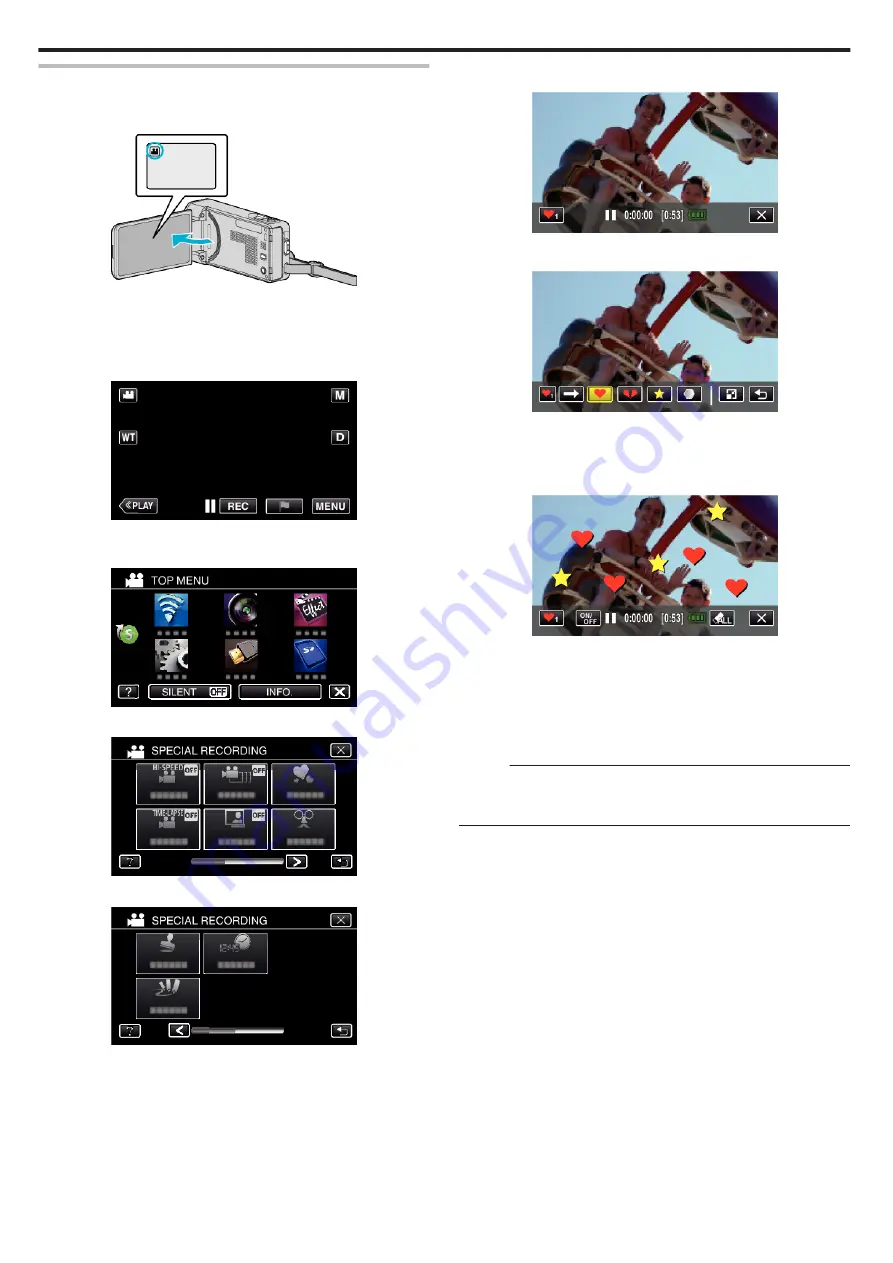
Recording with Decorative Stamps (STAMP)
Records videos with various decorative stamps.
1
Open the LCD monitor.
.
0
Check if the recording mode is
A
.
0
If the mode is
B
still image, tap
B
on the recording screen to display
the mode switching screen.
Tap
A
to switch the recording mode.
2
Tap “MENU”.
.
0
The top menu appears.
3
Tap “SPECIAL RECORDING”.
.
4
Tap
1
on the lower right of the screen.
.
5
Tap “STAMP”.
.
0
Tap
L
to exit the menu.
0
Tap
J
to return to the previous screen.
6
Select a stamp.
.
0
Tap
K
to start selecting a stamp. Tap on the desired stamp to use.
The number indicates the size of the stamp.
.
0
Tap
I
to scroll through the list of stamps.
0
Tap
M
to change the size of stamps.
0
Tap
J
to return to the previous screen.
7
Tap on the screen to add a stamp.
.
0
Tap
J
and the “YES” button to delete the stamp.
0
Tap “ON/OFF” to display/hide the stamps.
0
Press the START/STOP button the camera to start recording.
Press again to stop.
0
Tap
L
to exit “STAMP”.
(To perform operations other than recording, tap
L
to cancel the
“STAMP” first.)
Memo :
0
Up to 50 stamps may be added.
0
The added stamps are deleted when the stamp mode ends or when power
is turned off.
Recording
46